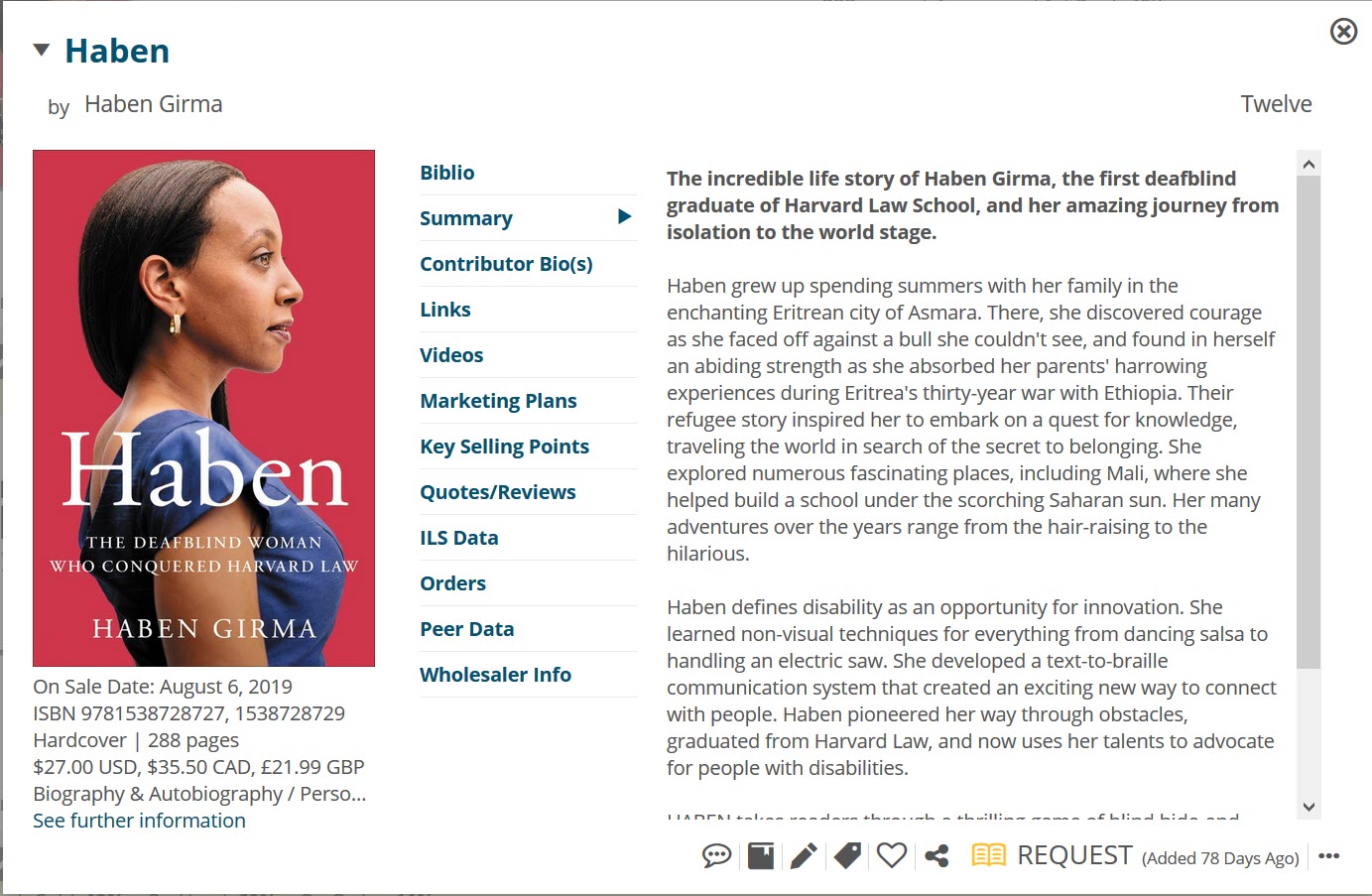Now that you have set up your profile and arranged your home page, let’s look in more detail at some of the most popular features on Edelweiss+.
Digital Review Copies
Review copies can be found in a few key places in Edelweiss. The first is on your home page if you have set up a DRC widget. The widgets are customizable by using Saved Filters.
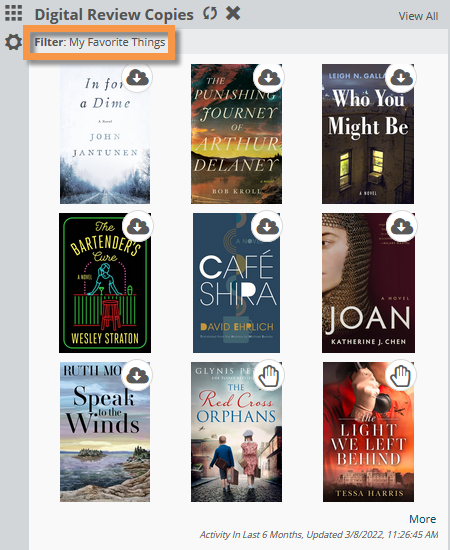
You can view available Digital Review Copies in a more dedicated and comprehensive view by clicking in to the Review Copies page using the link at the top of any Edelweiss page. Once you click on the link you will navigate to the Review Copies page where you can see available DRCs. You can apply one of your Saved Filters to narrow the list and also track your requests.
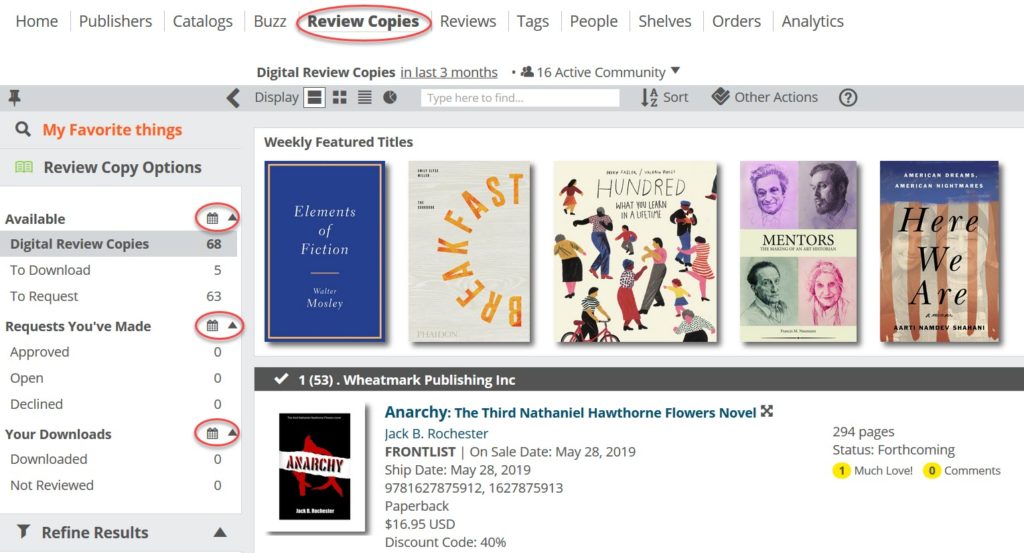
Note the calendar icons, which allow you to set the time frame for each title list, from as recent as “Yesterday” to as far out as “All.”
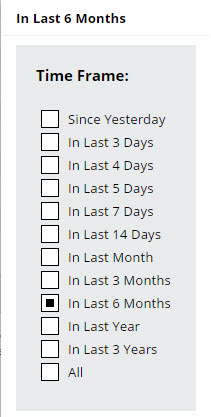
Access to Review Copies
Once you’ve found a Review Copy that you wish to read, you need to request it from the publisher unless they’ve made it available for you to download immediately. The publishers control who has access to their titles. To request a Digital Review Copy, click on the Request bar:
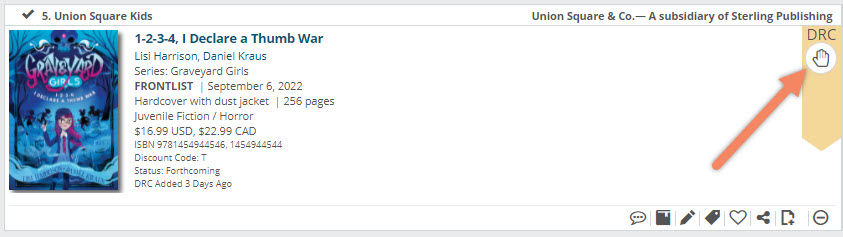
This will bring up the Review Copy Request Form. The request form is sent to the Publicist at the publishing house for that title. Note that it is also including information from your Saved Profile. We also rate your profile strength. Remember, a strong profile and justification for why you want to read the book will be more likely to lead to your being approved.
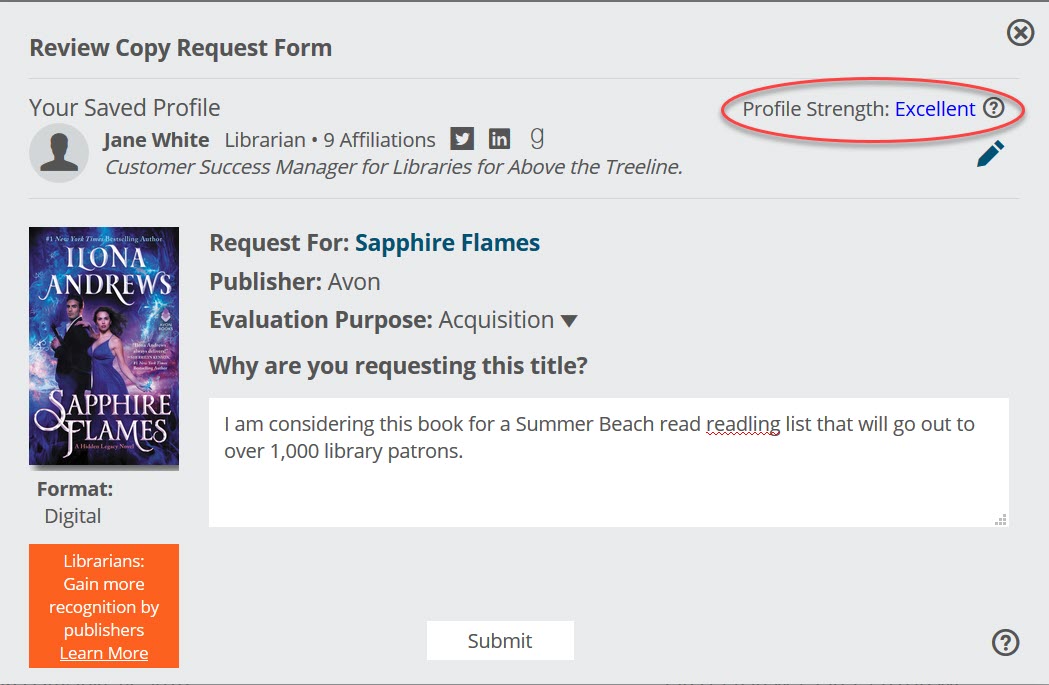
Click Submit and watch your email. You will be notified if your request is accepted or rejected. If accepted, you will be able to go to this title and download it. If rejected, you can try requesting it again with a stronger justification but at the end of the day, the publishers are the one’s who control the access to their titles.
There are some titles that are available for immediate download. These will have a green Download bar on them. All you need to do is click download and you are in business. If this is your first time downloading a title, you will first have to set up your device and your future preference. Please note that Reading DRC’s via a computer, a KOBO, an iPad, Android, etc. all require an Adobe ID, and/or Adobe Digital Editions.
Here are instructions on how to download to various devices:
- iPad or iPhone
- Android phone or tablet
- Sony Reader or Kobo
- Computer
- Kindle
- Nook
Downloading an audio review copy? Learn more here.
You only have to set up your device once. After that, all you need to do is click download and then Continue on the next pop up. The review copy is sent to your device
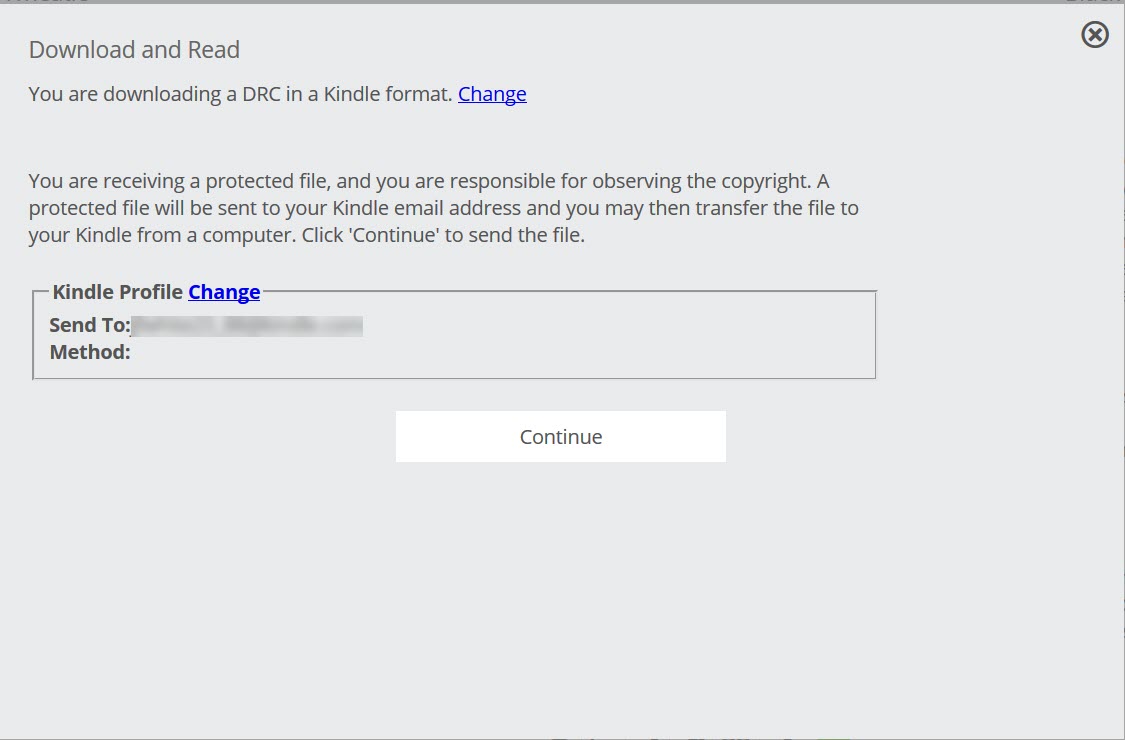
If you receive an error message indicating “you are not authorized to access this resource”, please click here for more information.
Writing reviews
If you are reading Review Copies, it seems only fair to write a review of the title. It is really simple to do in Edelweiss+. First, find your title. Details on searching for a title can be found here.
Click the Review icon in that title listing to write your review. It is the small dialogue icon on the bottom of the screen
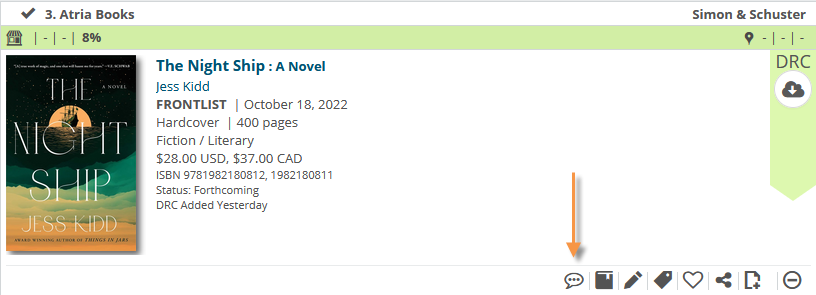
It is as easy as 1-2-3. First, Rate the title on various categories, then write the review itself – what was good, what didn’t you like, why should someone read this? You can also include themes if you wish to tag the book.
If you wish, you can submit your review to the publisher or to LibraryReads or Goodreads. Nominating a title for LibraryReads is simple. Just click on the box next to LibraryReads under Nominate
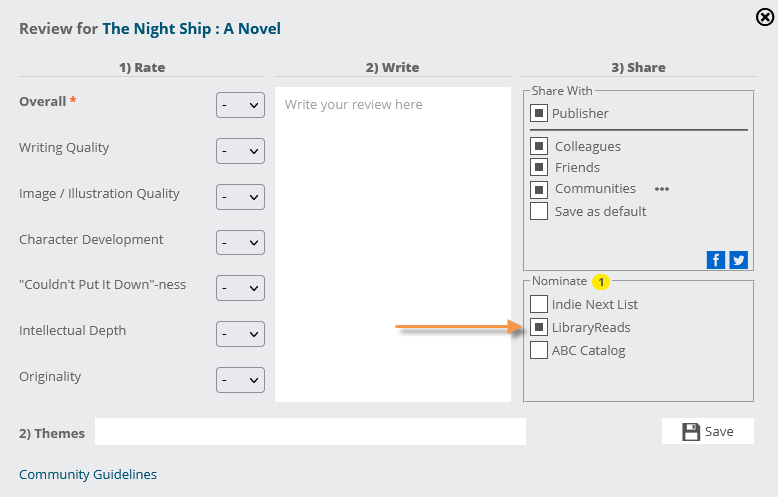
You can also share your review with any of the communities of which you are a member, just click the three small dots next to Communities and tick the boxes next to the Communities with which you want to share the title
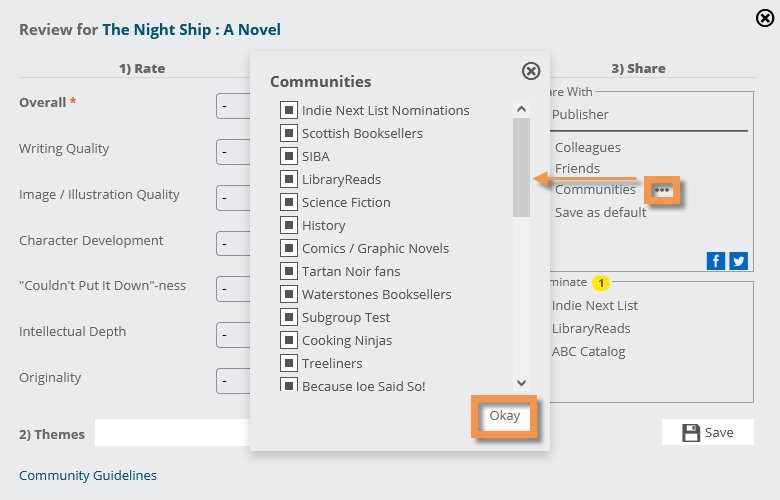
Giving a title a rating of 8 or higher automatically gives it a “Much Love” rating, which adds it to the total Much Love count seen for each title. The counts are in the yellow circle. In the example below, there are 6 Community Reviews, 7 Much Love, and 1 person has put this on a shelf.
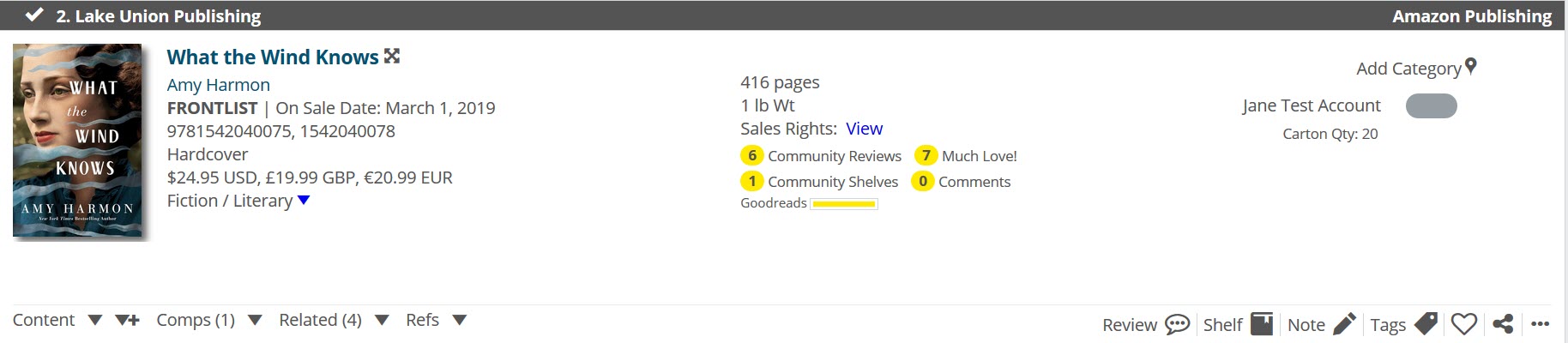
You can track your review or see those from people with whom you’ve connected as Friends, your Colleagues (coworkers), and reviews from other users with whom you’re affiliated. Go to the link on the top of any page:
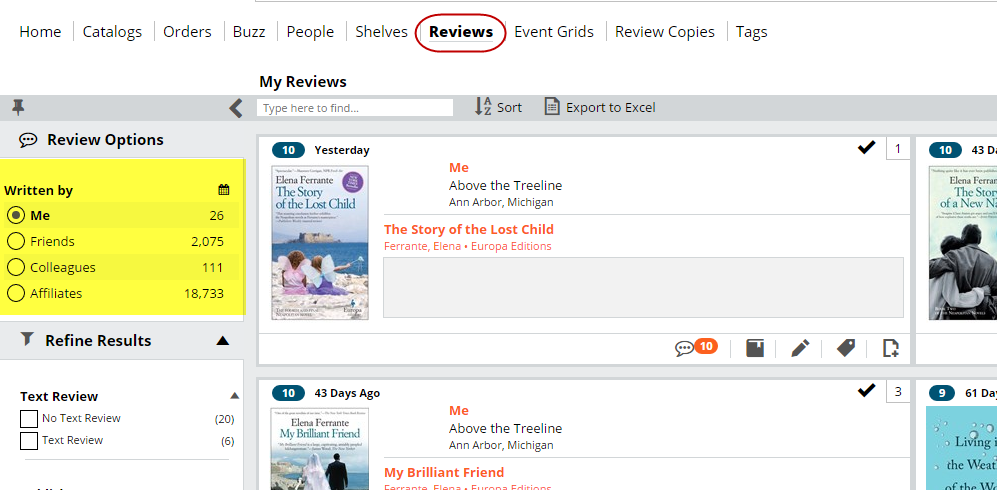
Alternatively, you can add a widget to your homepage:
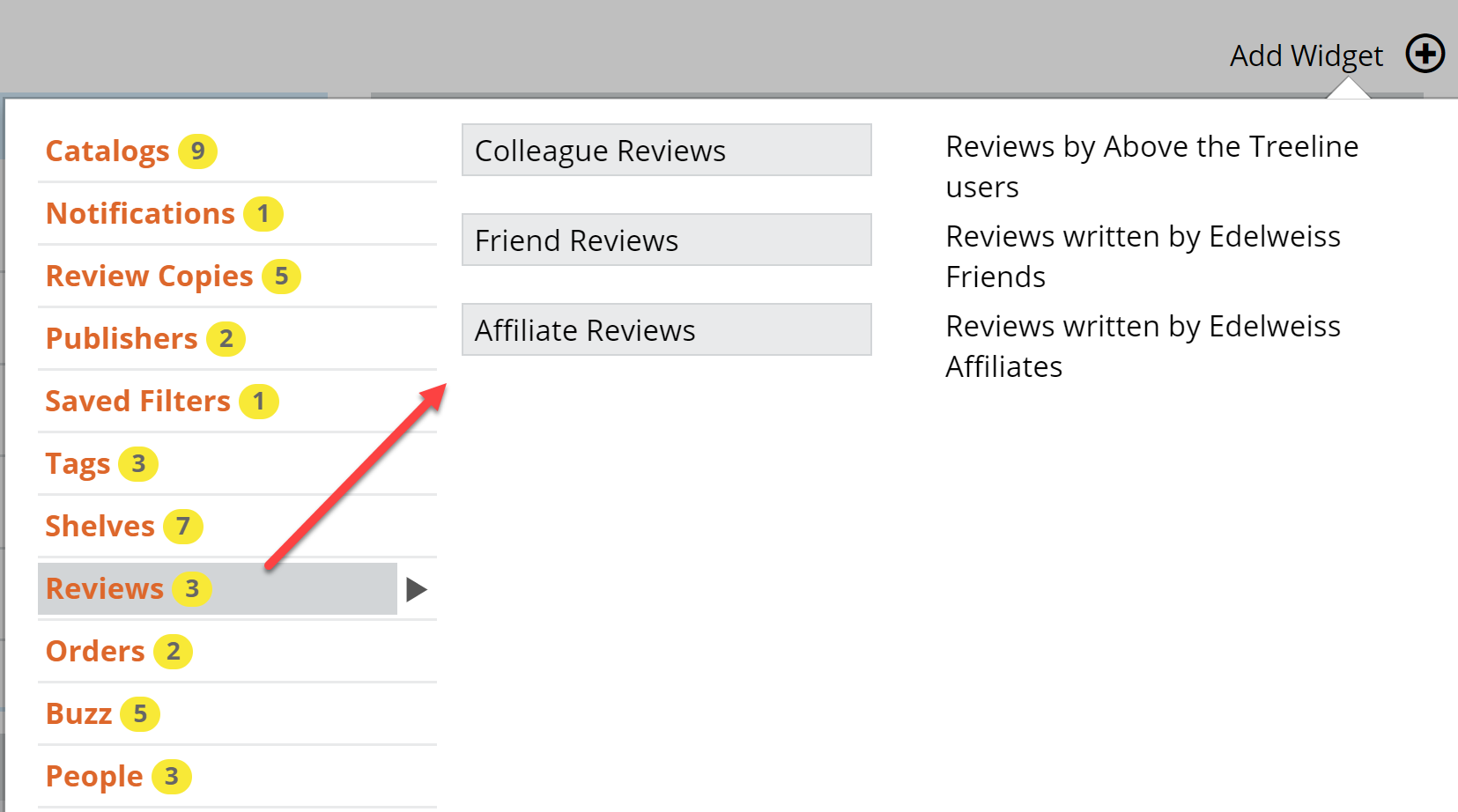
For more details on viewing or editing reviews, click here.
Buzz
Want to know which books are getting the most attention in the review literature (LJ, Booklist, Kirkus, PW) or which have won awards or are generating the most conversation/activity in the industry? This is the place to go. It is another really powerful feature of Edelweiss+ that will save you time and energy.
Click on Buzz at the top of any screen. Once you have done that you will see various filter options and options to refine your results. What I want to highlight here is “Honors”. This will show those titles which have received starred reviews from the various review publications like Booklist or Publishers weekly and books that have received national or local awards like LibraryReads, Newberry Medal etc. A full list of the Honors designations can be found here.
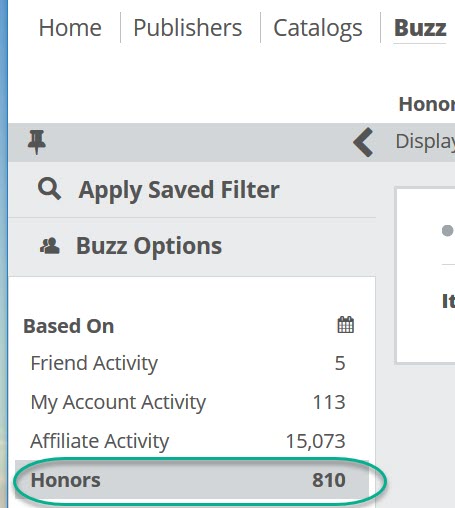
You can set a time parameter for the books you want displayed as well as apply a Saved Filter. You can also refine by a number of different criteria. You can also sort this list of titles by Review, Shelf, or Buzz activity, among other options.
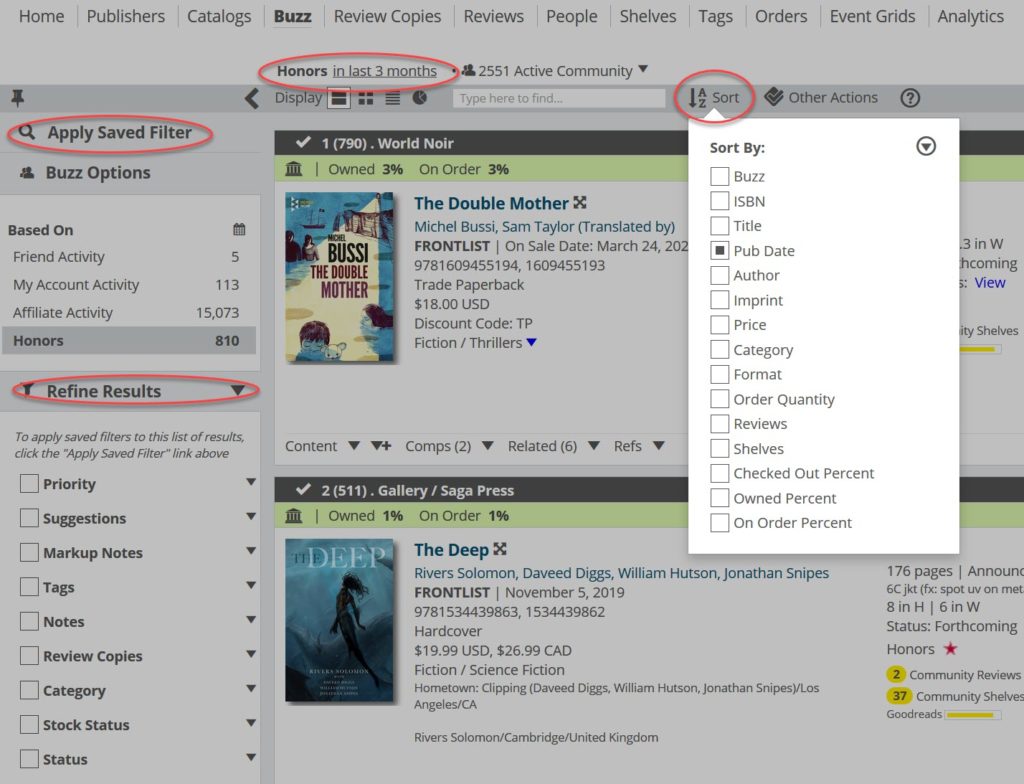
For those starred reviews, click on the Honor and you will be taken to the publication review site. For Publisher’s Weekly starred reviews, clicking on the red star will take you to the Publishers Weekly starred review for that specific book. If you hover over the Honor icons, it will display the name of the honor. If you want more information on the book, just click on the multi-directional arrow next to the title.
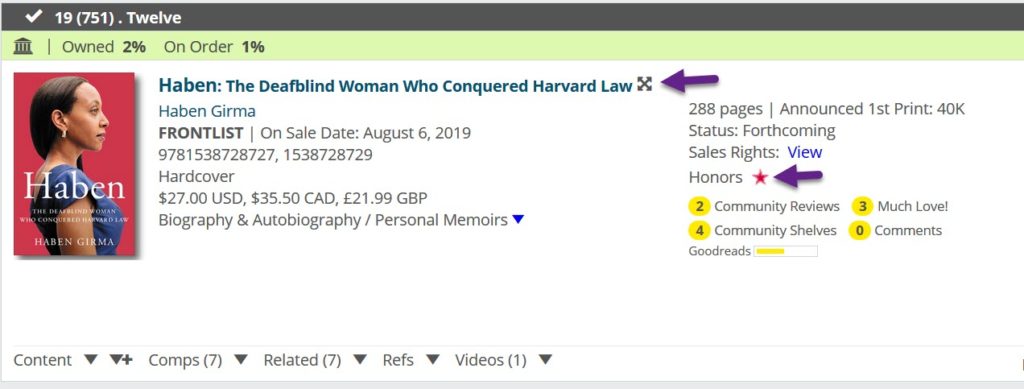
You will then see a number of options including the book summary, or any marketing plans for the book. In addition, if your library owns the title and you are a Basecamp or Summit customer, you can see your ILS data. You can also view Peer Reviews and bibliographic information.