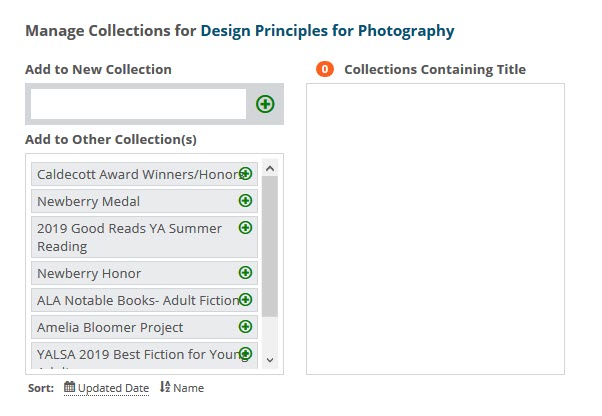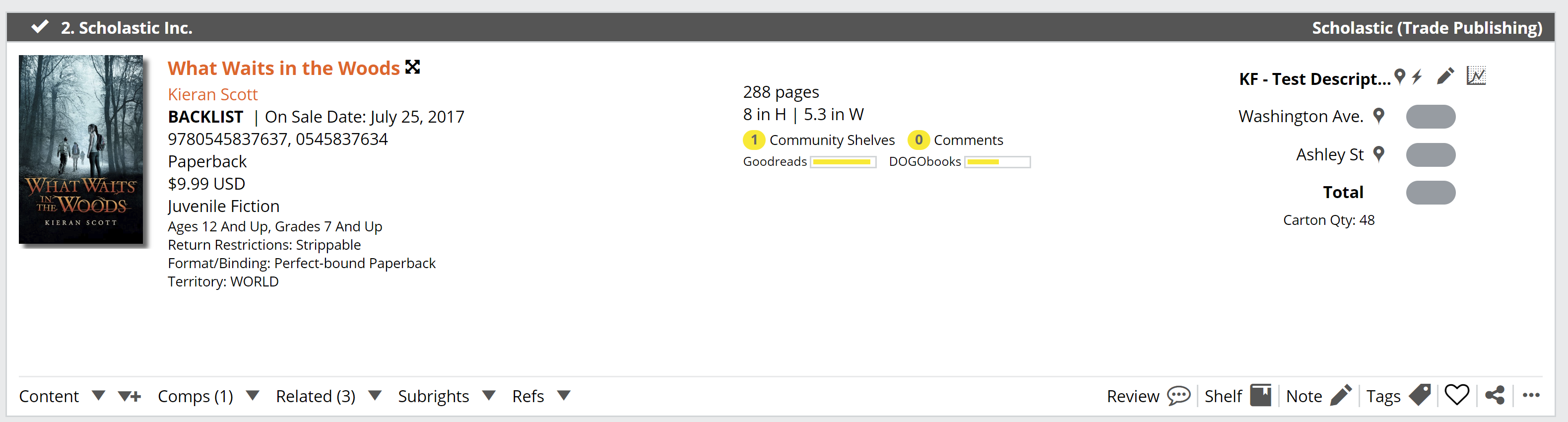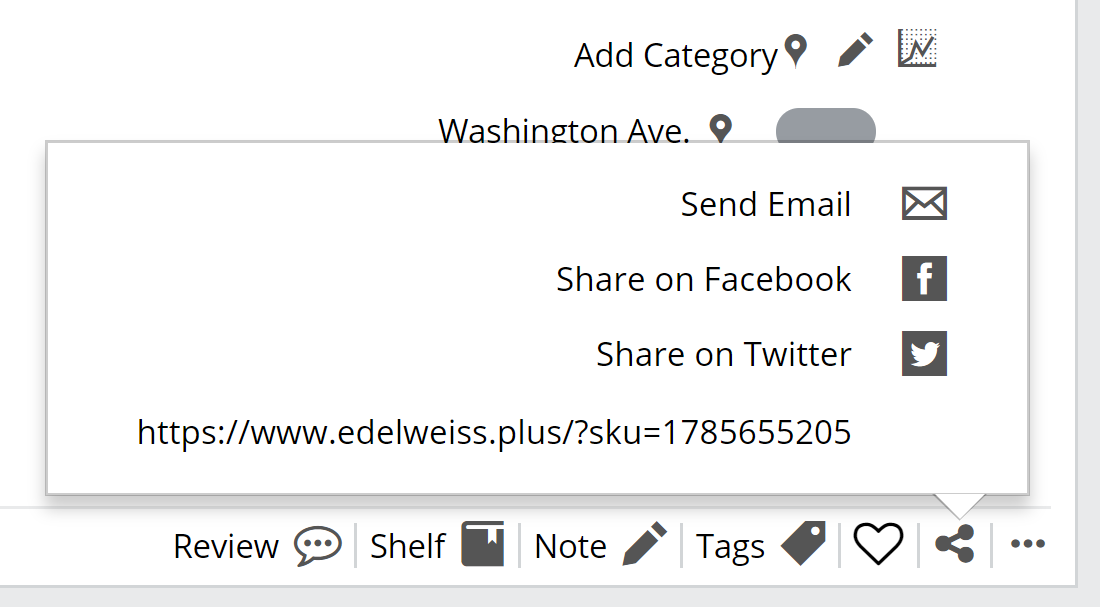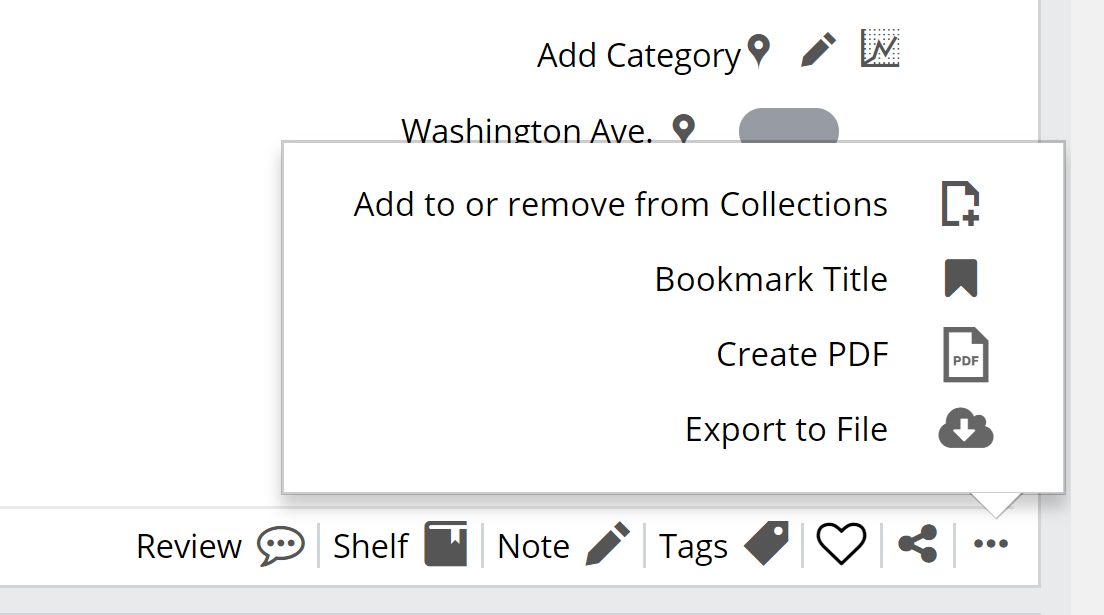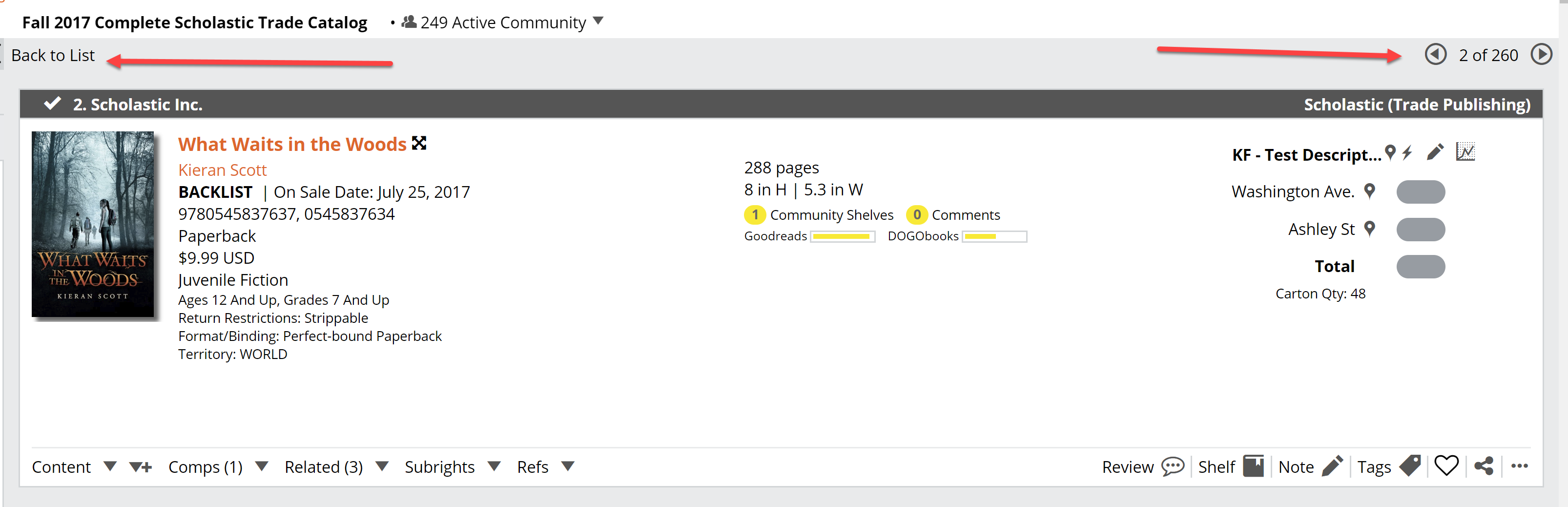Finding Catalogs
You can find catalogs in a number of different ways. The first is to place a widget on your home page. To do this, just click on the Add Widget icon on your home page and then select the various Catalog widgets that you find useful:
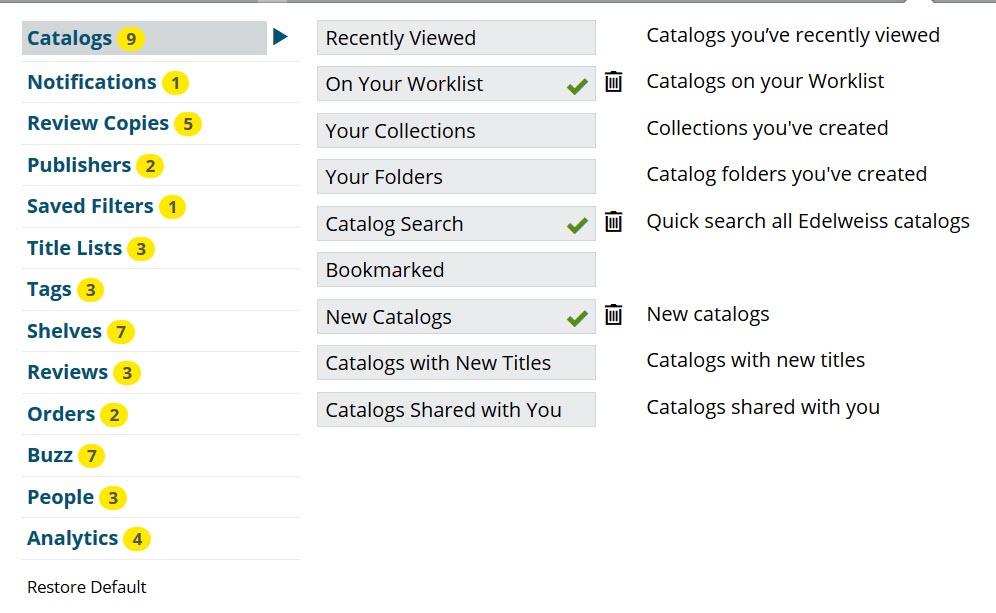
Once you have the widgets on your home page, you can use them to search for or view relevant catalogs.
If you know that there are certain publishers’ catalogs that you always review, you can create a “Favorite Publisher” list. To do this, first add the Publisher List widget to you home page. From that list, click the star next to those publishers that are your favorites. They are arranged alphabetically and you can jump to the letter by clicking on it on the left side of the widget. Once you have clicked all your favorites, you can click the X to remove the Publisher List widget from your homepage.
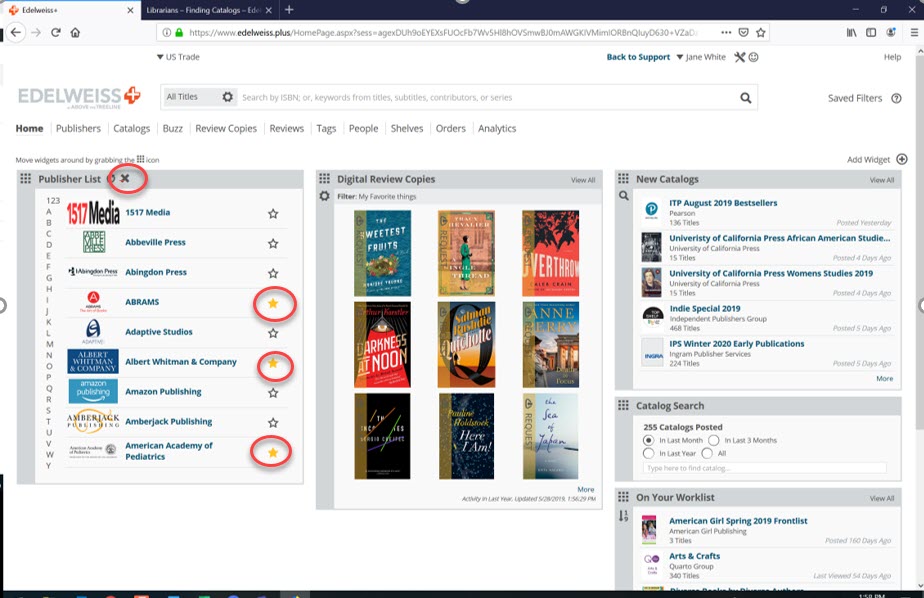
You can also find catalogs on the Catalogs page. You can view the catalogs from your Favorite Publishers and you can also limit the time frame for those catalogs that you wish to view to further narrow your search. As you can see, you can also click on those catalogs that you have recently viewed or bookmarked or those that are most popular with other Edelweiss Users.
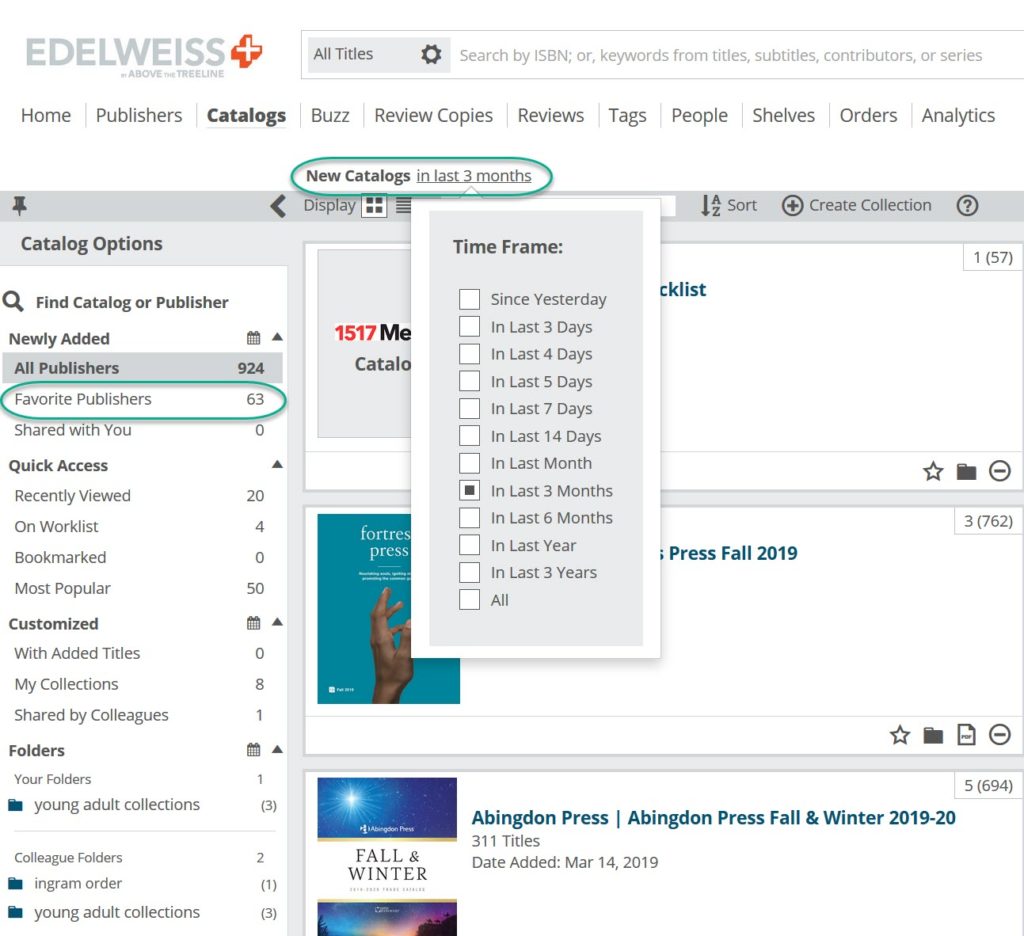
Viewing
Now that you have found the catalogs, it is easy to view them. You can sort the catalogs by Name, Publisher, Date Added or Last Viewed. Just click the A-Z icon in the grey bar next to the Search box. You can also search for a catalog on the page by typing the name in the search box. Please note that the search will begin as you start typing the letters.
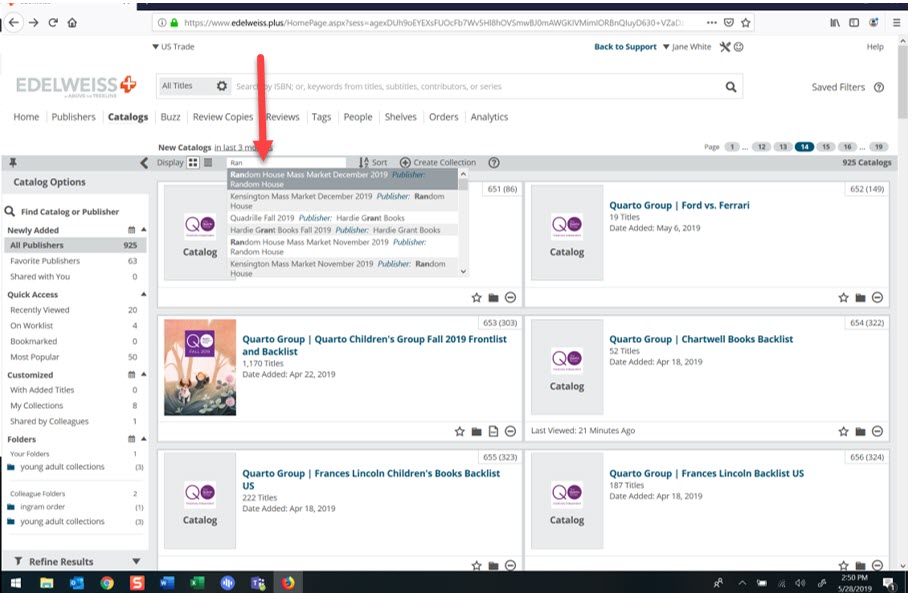
Displaying results
Simply click on the title of the catalog and the books in that catalog will display. There will be 50 titles per page. On the left side of the page you will be able to refine your results in a variety of ways including Format (trade paper, library binding etc), Pub Date, Honors etc. You can also apply a Saved Filter so that only those titles in your selection area are shown. You can display the titles in a catalog in three ways (4 if you are a Summit subscriber):
As one title per lane:
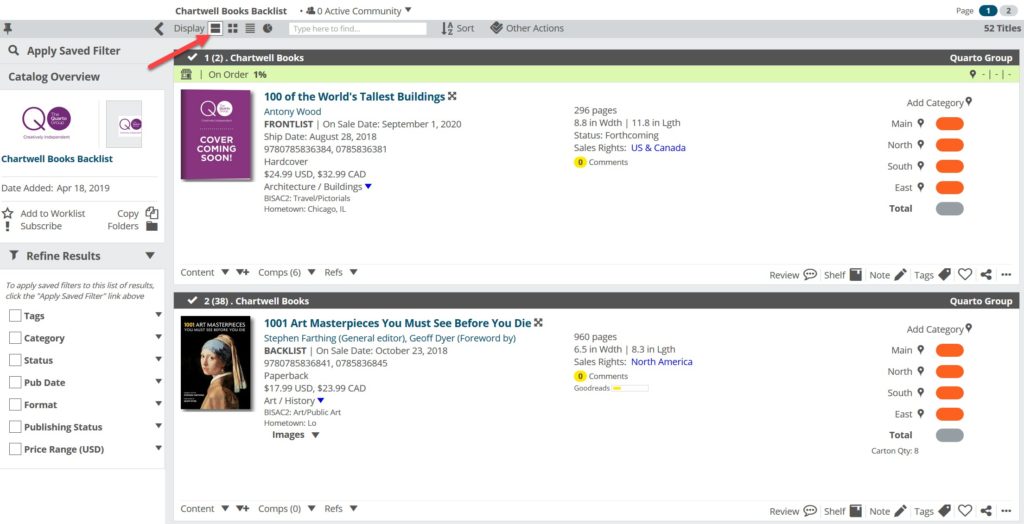
Two titles per column:
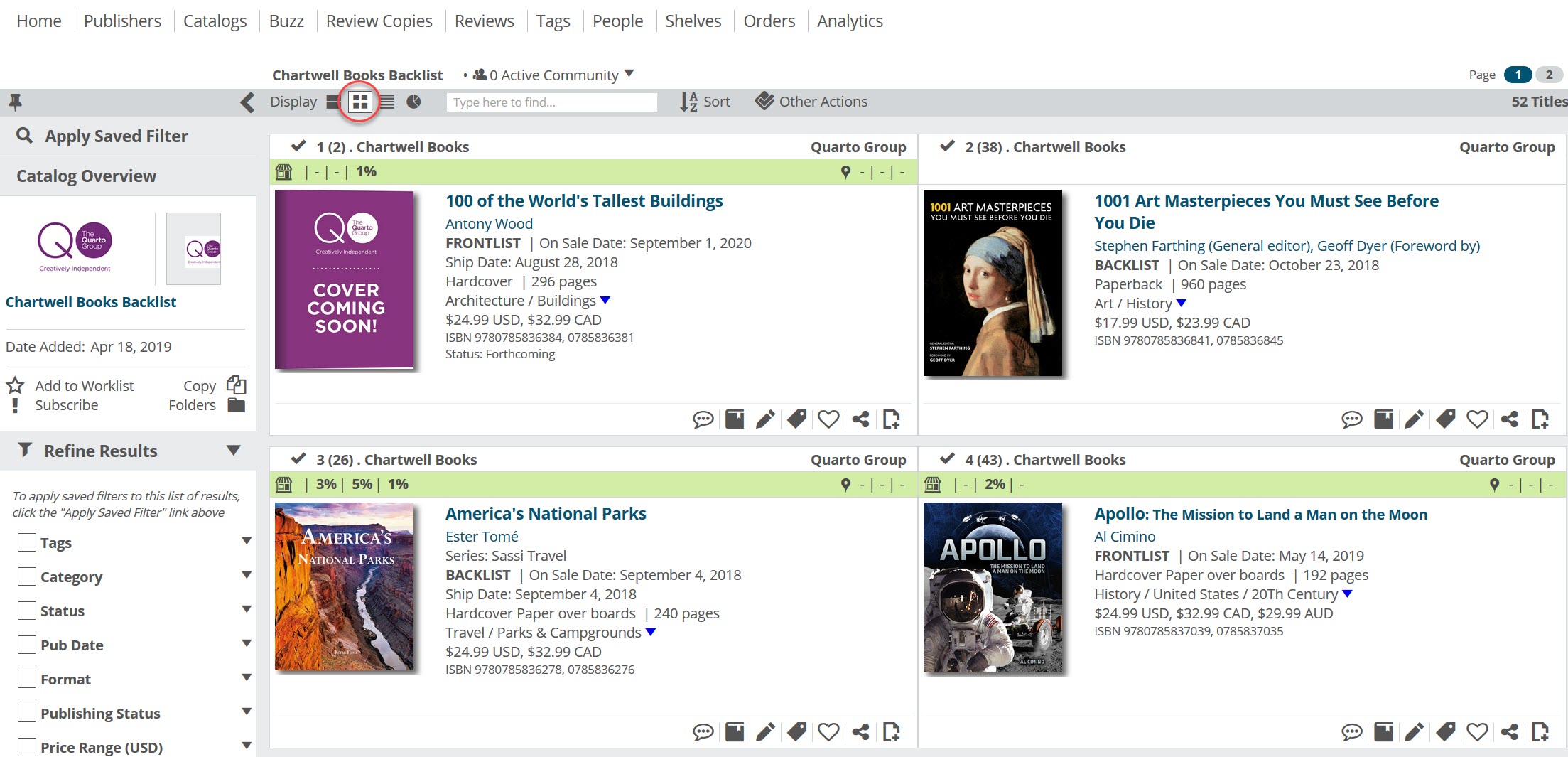
As a grid:
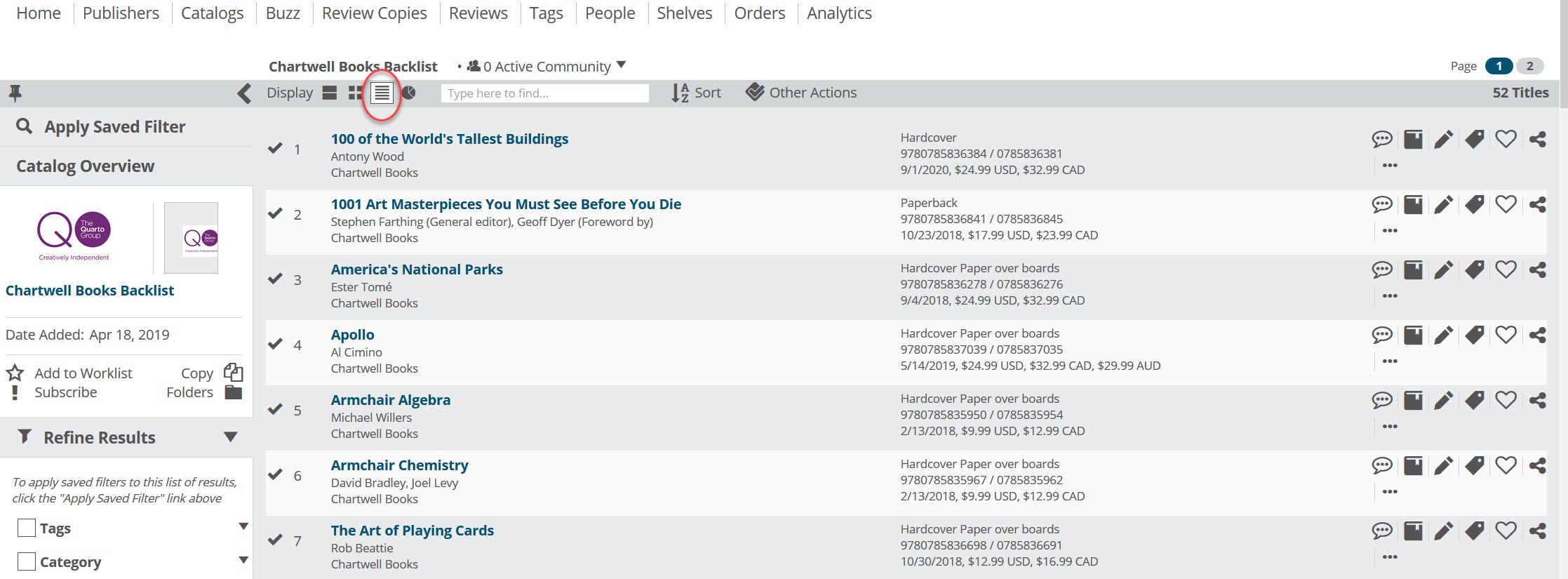
And for Summit subscribers, you can view those titles in the catalog that you already own and see the market data, sales and circulation of the titles for the last three months.
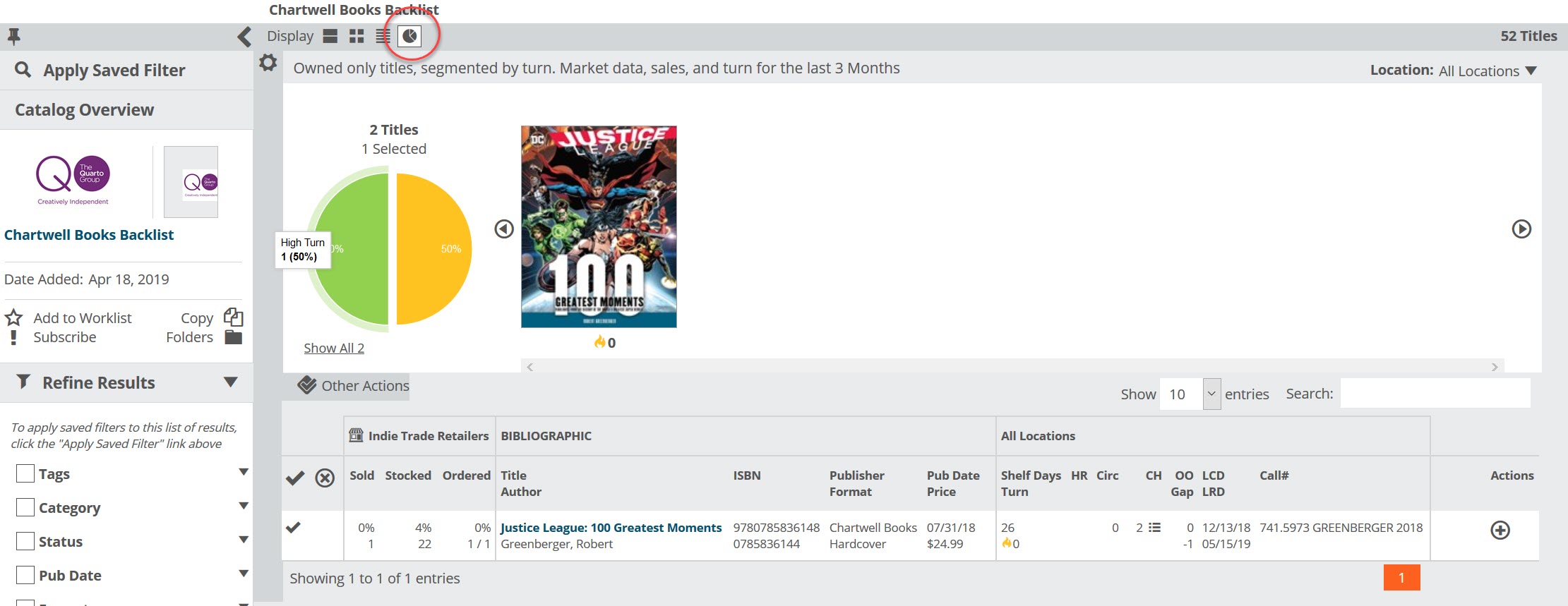
If you are viewing a catalog and get interrupted or need to review later, click on the star to add it to your Worklist which is a list of titles you are working on. To remove it from your Worklist, just click the star again:
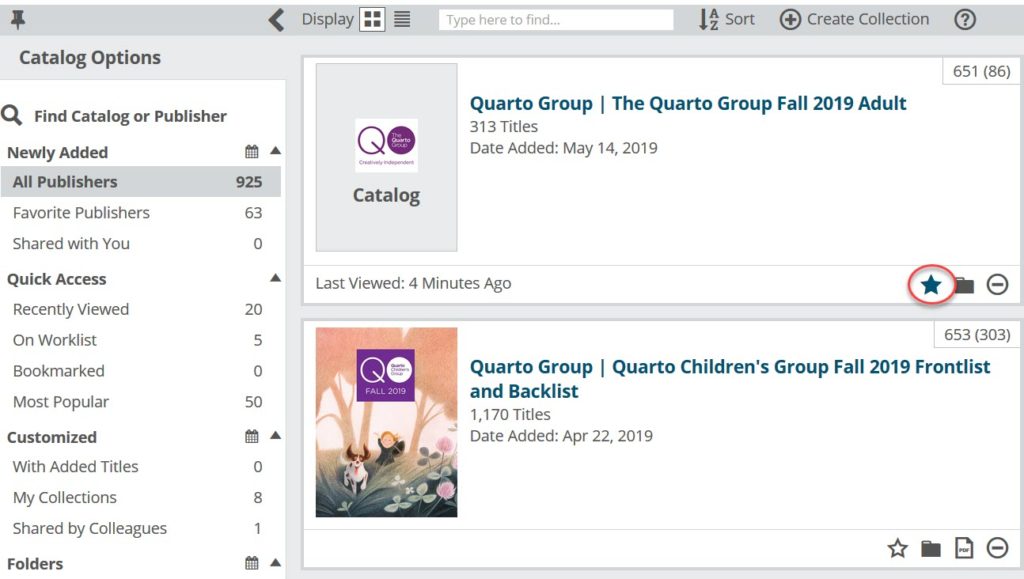
Catalog Titles
A catalog listing is pretty basic, with the option of expanding content, comps, etc.
Expand separate pieces of content, or all of it, here:
For those of us who might not see small print as well as we used to, you can click this eyeglass icon to pull up a screen in which you can make the text as large as you might need:
You’ll see a number of tools available to you, such as Review, Tags, Shelves, Notes, etc.
You can see some Community activity (Shelves and Reviews) of your colleagues for the titles listed in this catalog.
Click the yellow numbers there to see what they have to say!
Enlarge a book cover by clicking on it.
Clicking the title will take you to a title detail page, which will show all information for that one single title. Go to the next title in the catalog by clicking here:
Collections
You can also create collections which are like custom catalogs. You can create any number of collections and share them with your colleagues or others in your communities. You can use these to create bibliographies for your patrons. You can create a collection in two ways.
First, go to the Catalog page and click Create Collection:
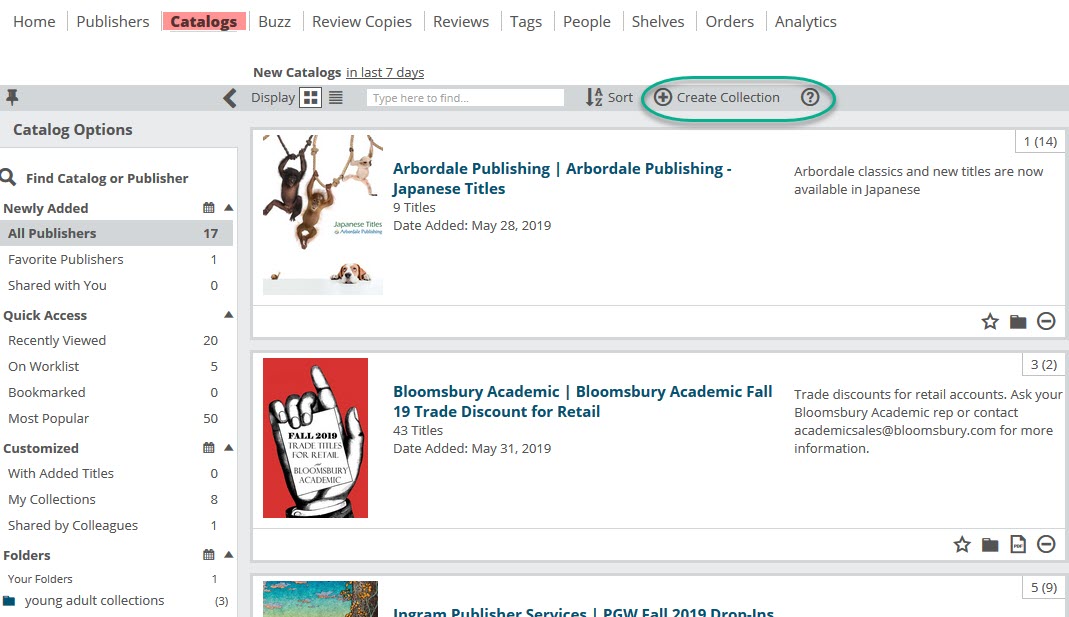
You will get a box that looks like this:
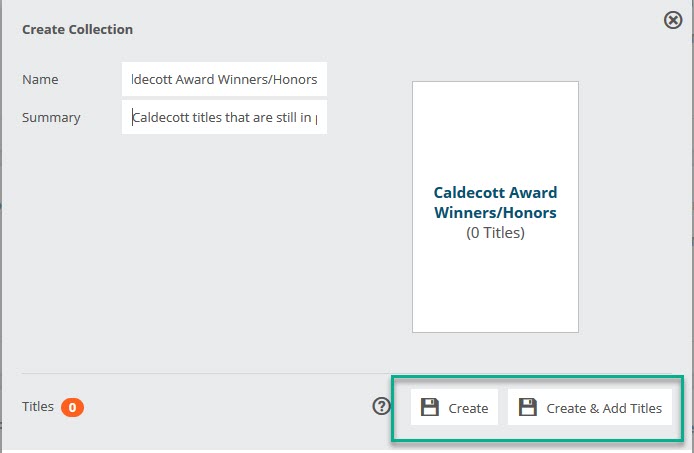
Just fill in the name of the collection and you can include a brief summary of the purpose of the collection. Then you can either click Create (if you haven’t yet found the titles that you want to include) or Create & Add Titles. If you already have a list of ISBNs for the collection you wish to create, then click Create & Add Titles. You then just click the plus sign next to Add Titles and copy the ISBNs into the box that pops up.
You can edit an existing Collection to add titles or descriptions:
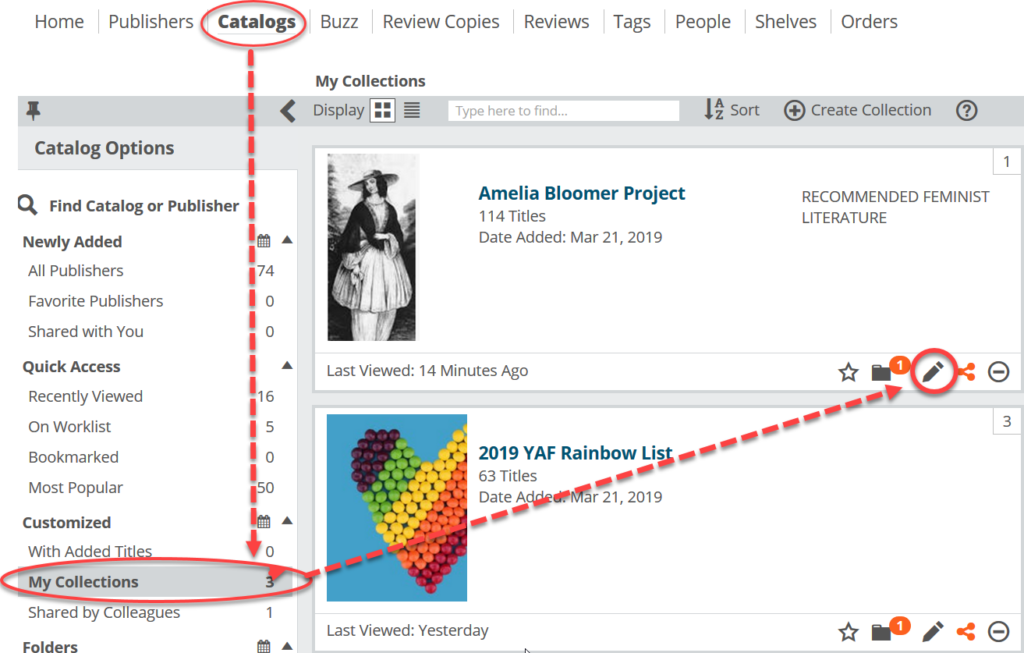
You can also add an image to spruce it up a bit. Just click on the tools icons next to where it says Cover Display, upload your image and click Save changes. You can add more ISBNs but clicking on the number in orange.
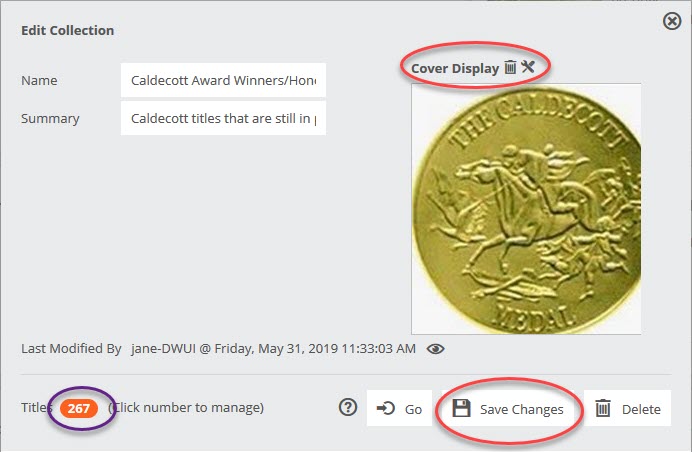
You can add titles to existing collections or create new collections as you are going through catalogs. Just click on the elipses in the bottom right corner of the book lane and click Add to or remove from Collections
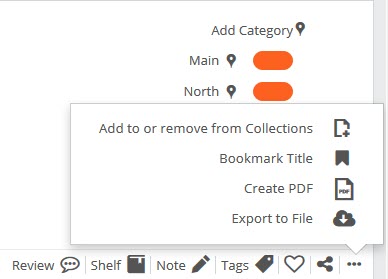
At this point you can add the title to an existing collection, or create a new one. To create a new collection, just type in a name in the Add to New Collection box. To add to an existing collection, just choose the collection and click the plus sign: