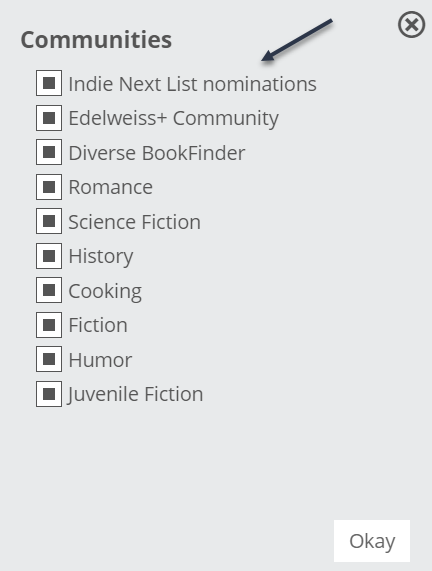Communities are groups of users with similar interests or functions. Belonging to a Community is a great way to make Edelweiss+ even more customized and useful.
Users within a Community are able to:
- Share reviews (or nominations!) and collections with the Community
- View reviews and collections from other Community members
- Create collaborative lists to share titles and have others share their titles
- And more functionality will be coming in the future!
There are three types of Communities in Edelweiss+:
General Interest Communities: These are communities for certain types of users – such as employee organizations, association members, book nomination organizations, or a specific sub-type of Edelweiss users. Remember that if you’d like to be able to submit a review to a certain review organization (IndieNext, SIBA, etc.), then you need to be a member of that Community!
Genre Communities: If you are particularly interested in certain types of books, you may be interested in the genre communities! These are great for reviewers, readers, or buyers that specialize in certain genres. There are large genre communities that are officially managed by Edelweiss, but individual users can also create their own genre communities if they see something that is missing!
User-Managed Communities: In addition to the Communities that are officially managed by Edelweiss, any user can create their own Community to network and share with other book professionals on Edelweiss!
Joining a Community
Once you are part of a Community, you will be able to view Community reviews, access Community collections, send your own reviews to a Community, and share collections with a Community.
To join or leave a Community in Edelweiss+, first go to Communities by clicking on the icon next to the Edelweiss+ logo in the upper left side of your home page:
When you enter communities, you will see the communities you have already joined and the others that are available. If you are a public librarian, you will see that you are already a member of the LibraryReads Community. The most popular communities will be displayed as well. To see all of the available communities, just click on the number to the right of More. If you have been invited to join a community, you will see that displayed as Invitations.
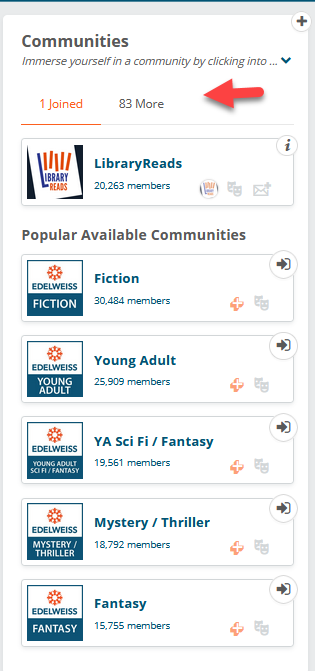
Once you find a Community you would like to join, simply click the icon in the upper right corner of that Communities’ lane. You can see from the thumbnail how many members there are in the community.
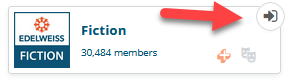
A pop-up window will show confirmation that you have joined the Community successfully. It is that simple!
Should you decide for some reason that a particular Community is not for you, it is very easy to remove yourself from it. Find that Community in your list of Communities and click the i button in the upper right corner. A pop up window will display the community information. Click the icon in the upper right corner.
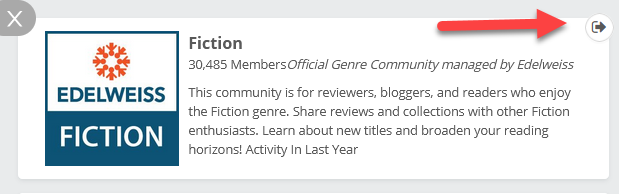
A pop up window will appear asking if you are sure you want to leave the community. Click OK and you will get a confirmation that you have left the community and it will be removed from the list of communities you have joined.
Please be aware that if you are leaving an account based Community, all users in the organization will be removed from the group.
For certain Communities such as ABA and Barnes & Noble, there may be a code required in order to join that Community. In such cases, you will need to contact Edelweiss+ Support in order to leave the Community if you choose to do so.
Finding and Sharing Reviews
Finding reviews shared with a Community that you are a member of, is super simple. Go to the community, for example, Fiction. You will see a section called Community Buzz. The books are arranged to display those books that have a publication date more than three months from today, coming out within the next three months, new in the last six months or new over six months ago. They are arranged by the books that have gotten the most reviews to the least. The numbers displayed in the starbursts relate to the total number of reviews and the average rating.
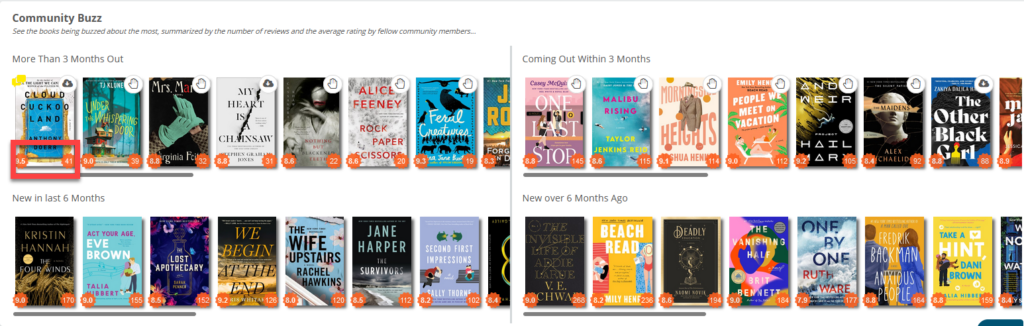
To see the actual review, click on the book cover. More information will display for the book including the community reviews by number. Click the arrow next to the rating to see the detail of the actual reviews.
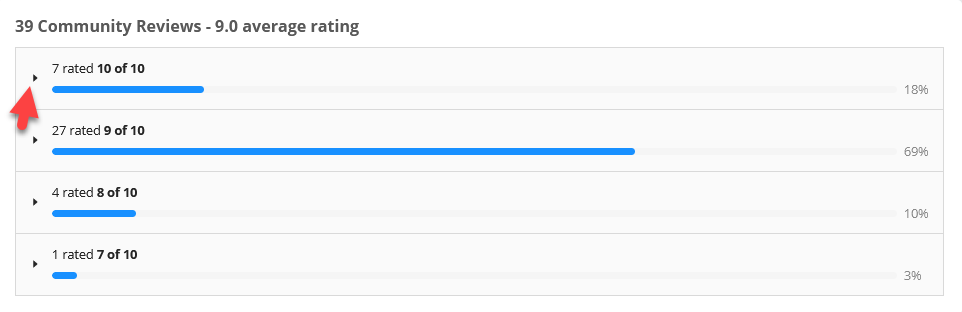
You can submit a review to the publisher and/or any of your Communities by clicking the Review icon anywhere you see it.
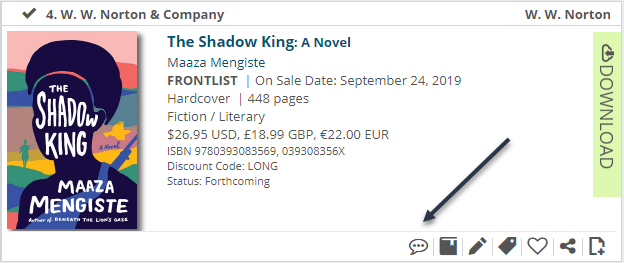
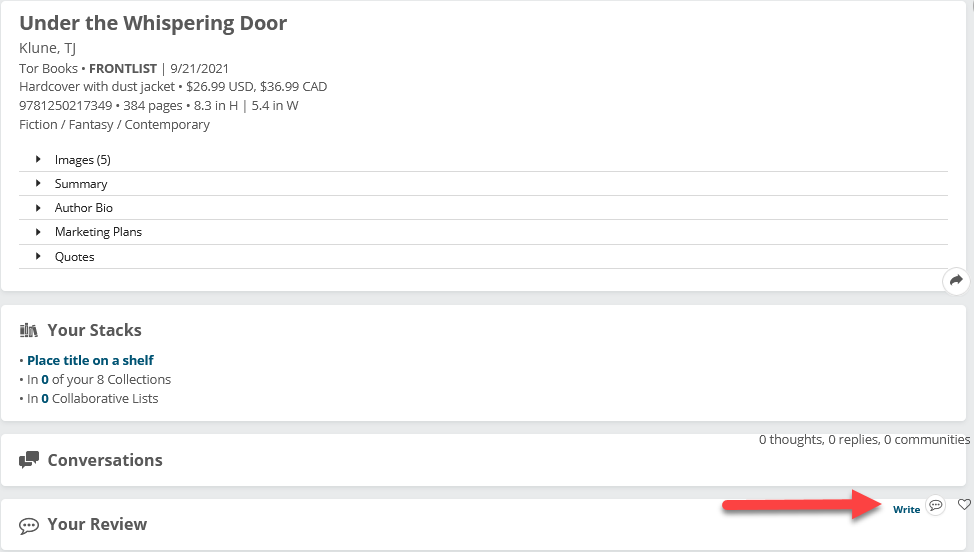
This is also how you submit “nominations” to certain organizations like IndieNext, LibraryReads, and more. You must be a member of the Community in order to submit a nomination.
Wherever you start from, the window below will open. Once you have rated the book and written your review, click the box next to Community and then click on the three dots next to the Community button.
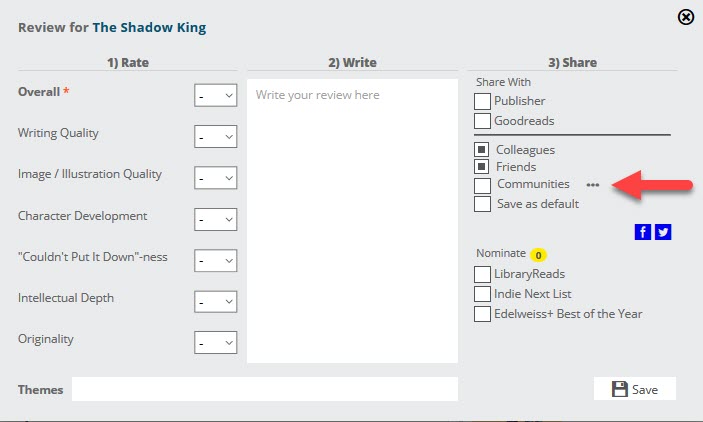
A new window will open that will show a list of your Communities. Select which Communities you would like to share the review with and click Okay.
The site will be set to share your review with all of the communities to which you belong. I recommend that you uncheck all of the boxes, click okay and then tick the box for Save as Default on the previous screen. This will ensure that you can select specific communities without having to untick every box every time. If you know that you only read a specific genre, then tick that genre and save that as default.
Finding and Sharing Collections
You can create a collection or collaborative list to share with your community or add titles to an existing collection.
Find the Community with the collections or lists you wish to view or where you want to create a collaborative list. At the top of the page, you will see Collaborative Title Lists. Click on the list where you wish to add titles or click Add New to create a new list.
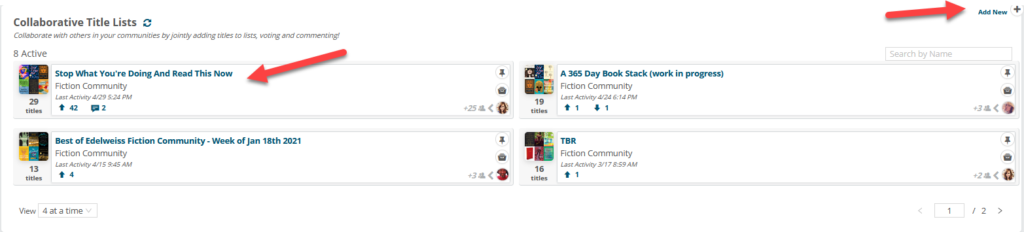
Click on the name of the collection which will take you to a new page with the titles displayed. To add a title to an existing list, click Add Title(s) in the right corner. If you do not see the add titles option, that means the list is only available to view. Some lists like the award winners are fixed.

You can then enter a title or titles by pasting in ISBNs or searching for the title names. It is that easy.