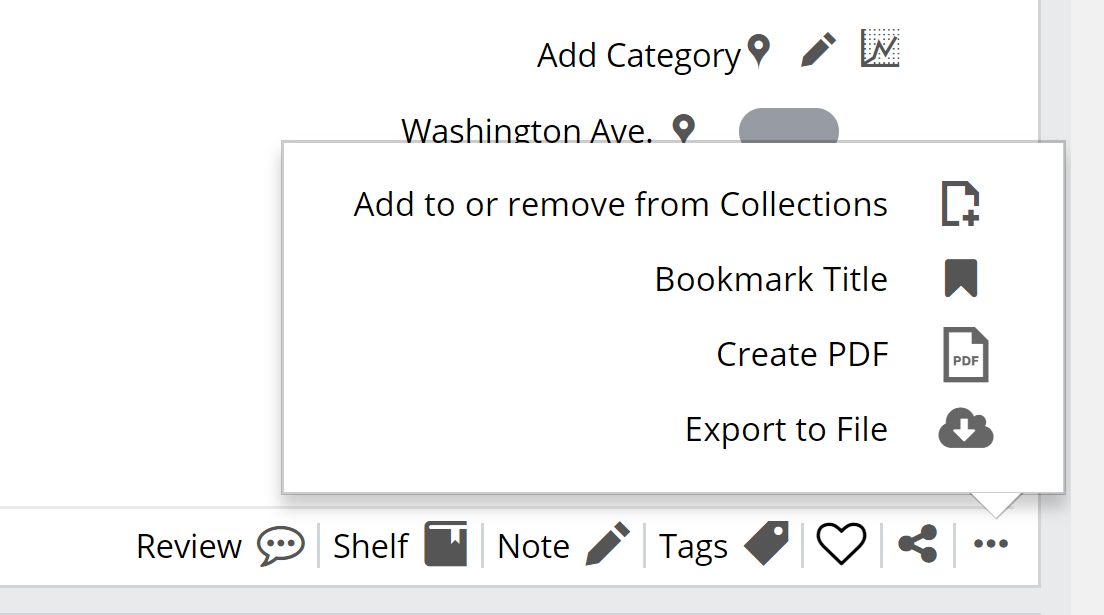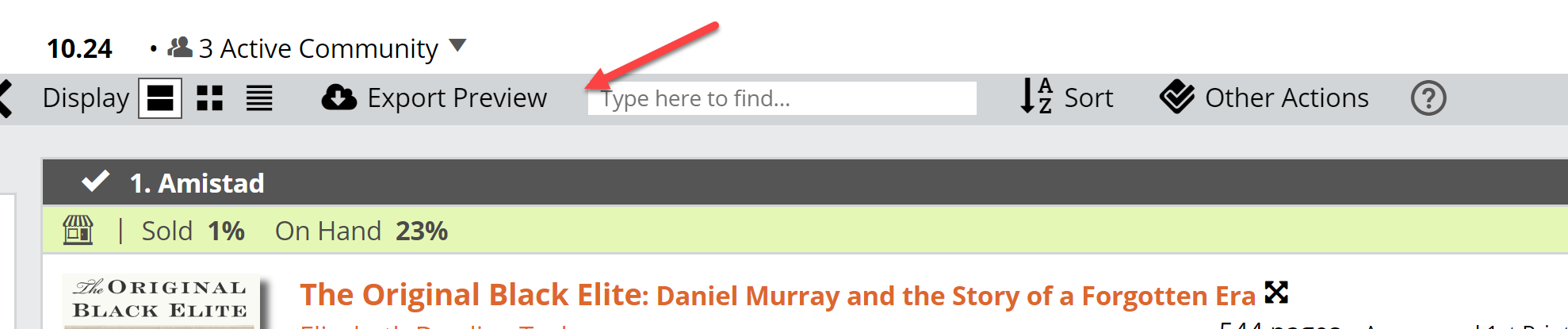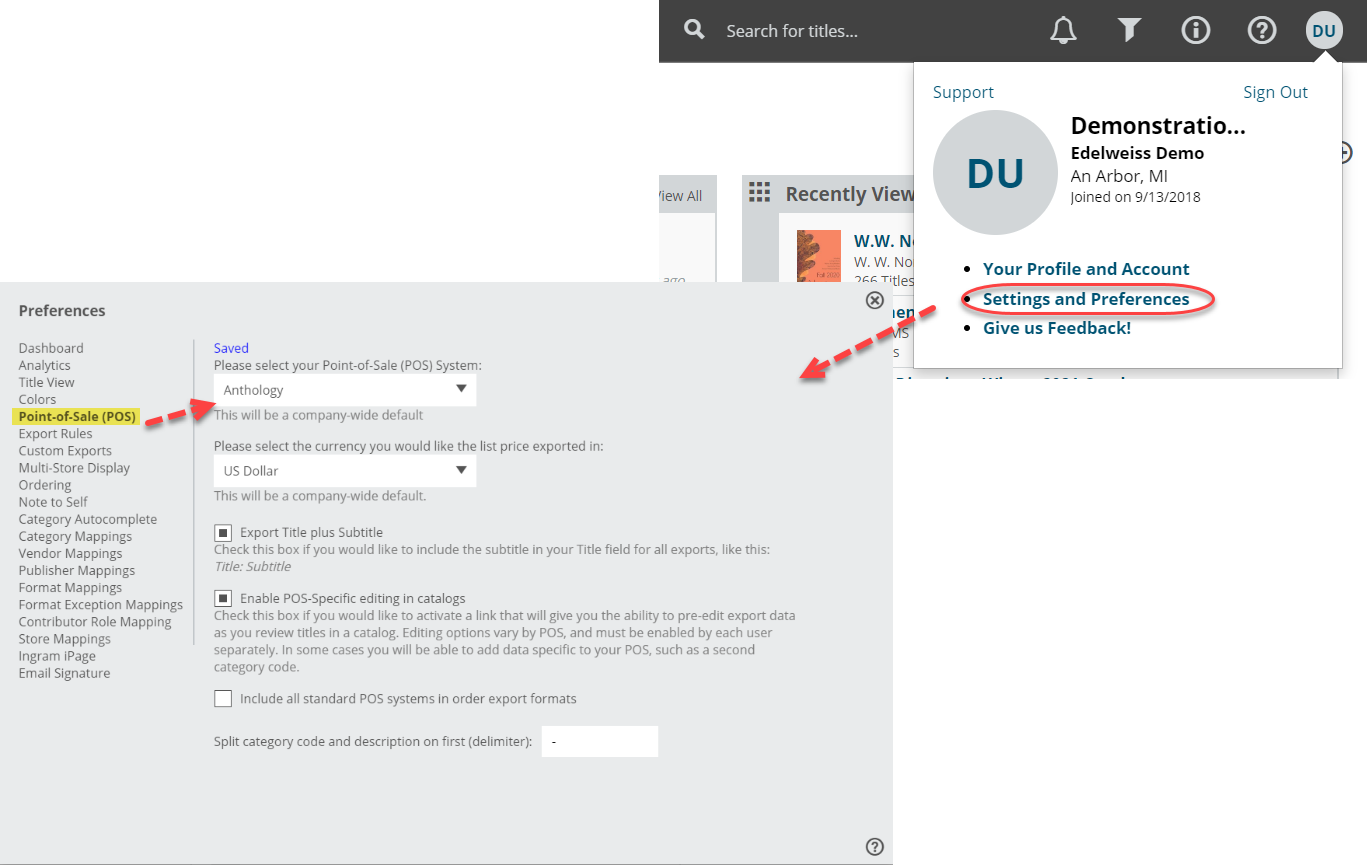Once you have an order created (details about creating an order here) Chances are you’ll need to go back in and edit it at some point, whether that means adding or removing titles, changing quantities, etc.
Note that if you’ve added a quantity to a title that you’d like to remove from your order, simply delete that number in the quantity field so it’s blank.
To continue working on an order with which you’re not quite finished, you’ll want to simply go back into the catalog in which you were working, and continue working as before, adding order quantities to each title of interest as you work your way through. The process of finding an order and where in that catalog you left off can be simplified by using your Work List to “store” that catalog in a shortlist. You’ll also find that bookmarking where you are in a catalog can simplify things, as well. Simply click the Bookmark Title icon as shown below. The catalog will then close, and the next time you enter, you’ll be taken directly to that title.
Then be sure that the correct Active Order is selected at the bottom of the screen, and you can continue adding to that order.
To add your store categories, click this little map/pinpoint icon here:
To edit other bibliographic information for this particular title, click into Edit POS Attributes, here.
More details about the Edit POS Attributes tool here.
You can also edit your orders from the Orders page.
Click on the name of the order to see the order in a format which will look just like a catalog, but will only contain the titles that have been added to this order, regardless of which catalog they came from. From here you can easily edit order quantities, categories, etc. while also exploiting all the great title detail information publishers add to their catalogs.
Please note, if you need to continue adding new titles to your order, you’ll want to do so from within a catalog. This view, clicking into your order, is essentially just a visual Purchase Order, although one that gives complete details about each title, author, etc.
You can also edit your Orders in the Export Preview, which is discussed in detail here.
Get there by clicking either here:
Or here:
The Export Preview will show your order in a view dictated by your chosen export format. Essentially, if you’re going to download this order (most likely to send to your POS system) you’ll need to do so here. Click the Edit icons next to each title to edit specific attributes of that title, including the title or author, categories, discount, quantities, etc.
This is what the Export Preview screen looks like:
And your title edit screen will look like so:
You MIGHT need to set your POS system as the default format (if you have not done so) in order to see the edit icons. You can do that here: