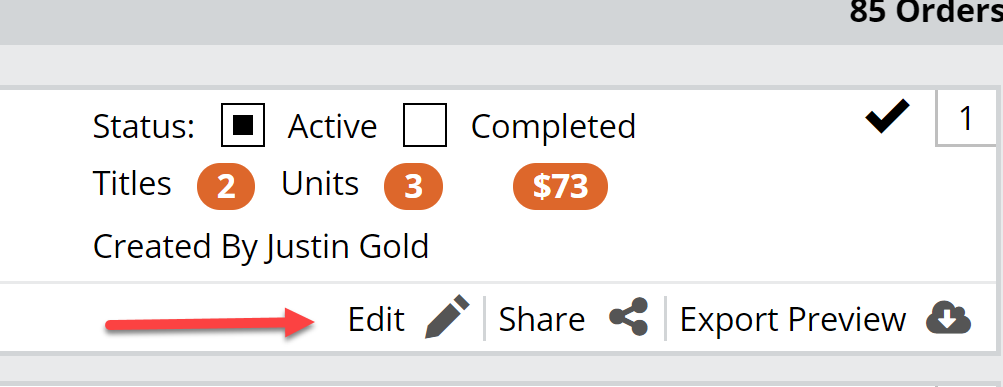Your Orders page will show you either Active or Completed Orders:
You can set a customized time frame to shrink the list down a bit or to look back a little further if you need. Just click the calendar icon to edit the time frame for visible activity:
You can sort your orders by either the Last Updated Date or by Order Name, in either ascending or descending order:
You can filter your order list according to a number of different parameters, including who on your staff created the order, publisher (Vendor), etc.
And also use the “Type here to find…” tool to quickly find a specific order, based on the order name:
If you do not see an order in your Active Orders list, it is likely in your Completed Orders.
While in a catalog, if you’re trying to add titles to a specific order and it’s just not coming up in the Active Orders list, there could be one of 3 things happening:
- The order has been marked Completed. To change this, locate your order in the Completed Orders list, and change its status to Active.
- The order is bound to a different publisher than the one whose catalog you’re viewing. See here about creating orders, including binding orders to specific publishers and specific catalogs. To change this, locate the order in your Order page and click the edit icon:
In the screen that pops up, update the publisher ‘binding’ to include the publisher from whom you’d like to order, or change your selection to “All.”
- Your order may be bound to a specific catalog or collection, different than the catalog from which you’re currently trying to order. You can change this using the same Edit screen as shown above.