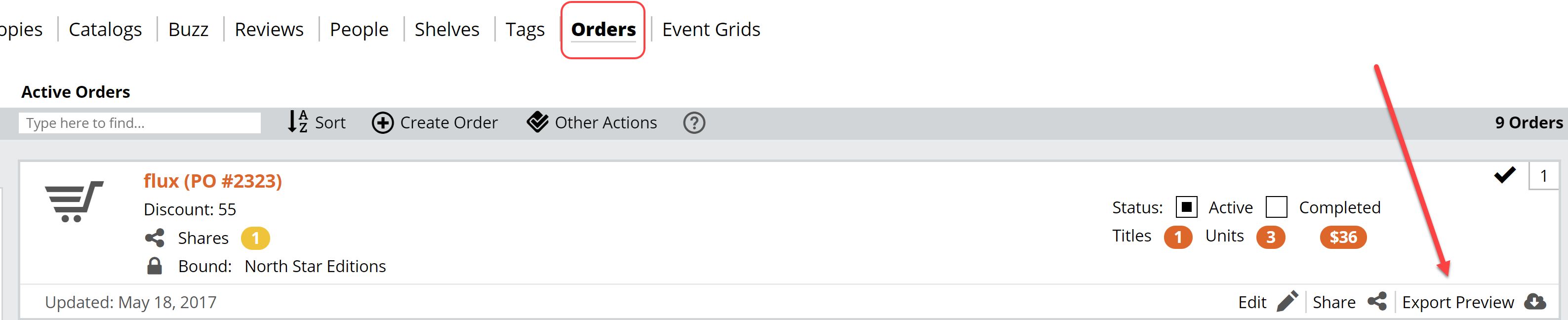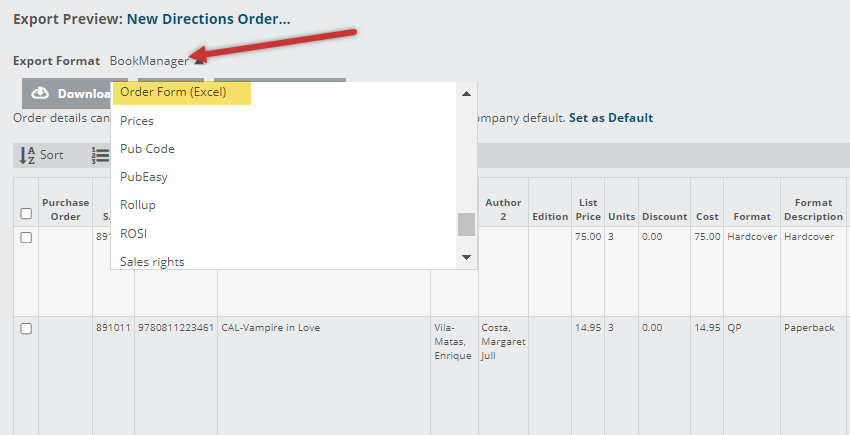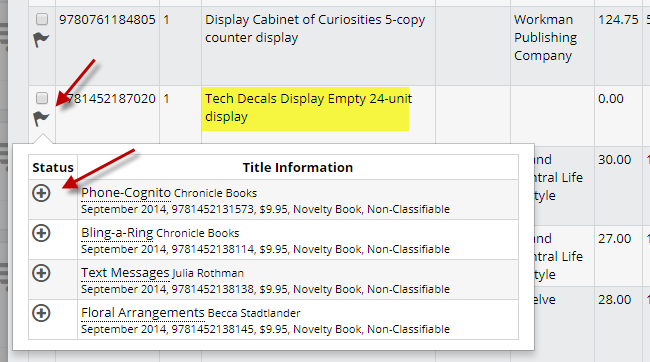To export orders, you’ll want to go to the Export Preview screen for the relevant order, found on your Orders page. This is how you can export orders with your quantities included if you need to email an order form to a rep who is not on Edelweiss.
You can either click this export icon:
Or click on the name of your order to see it in a catalog-type view. From there, you can click on Export Preview on the left to open that screen:
The Export Preview screen will look like so:
Details:
You’ll see your default export format, here. Note, if you’d like to import your order to your POS system, select yours from the dropdown list. If you’d like to email the order file to a rep you can select Order Form (Excel):
If you have multiple locations, you can see your stores and update the PO numbers associated with them like so:
Select your desired download format (most likely your POS system), and download your order here. Note, some POS systems, (Basil and Wordstock, for example) will require that you use the FTP option:
If you’re not sure, find instructions for your POS system here.
Move Selected allows you to move titles from this order to another. This can be very useful if you accidentally added titles to the wrong order. You can only move titles to other Active Orders.
If you have multiple locations, you can filter this view so you only see a single store, if you like. You’ll want to use this filter if you’re downloading an order to a single location.
You can sort this order by any of the available data columns, which vary depending on which format (POS) you’re using. Use the arrow icon to switch between ascending and descending order.
If you need to quickly add a title to this order, click Add Line Item:
Edit the bibliographic data for a single title using this icon:
This will allow you to make specific changes to specific titles:
Delete a title from your order with the trashcan icon.
You can also order Related Products in the Export Preview screen. They’re indicated by a flag. Click the flag icon to expand those Related Products for ordering. Click the + sign to order.
You’ll generally do this after your rep submits the order and before you export it to your POS. That way, they will order the display for you and you’ll be able to import the appropriate titles.