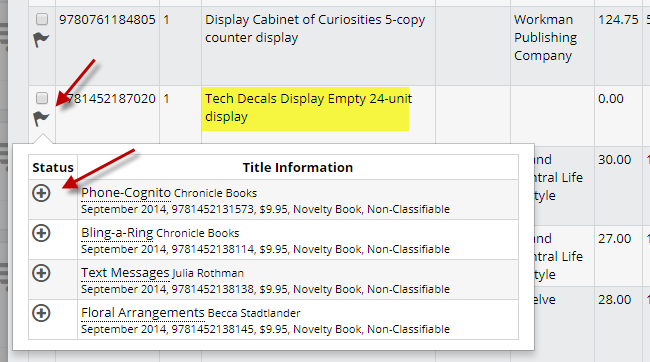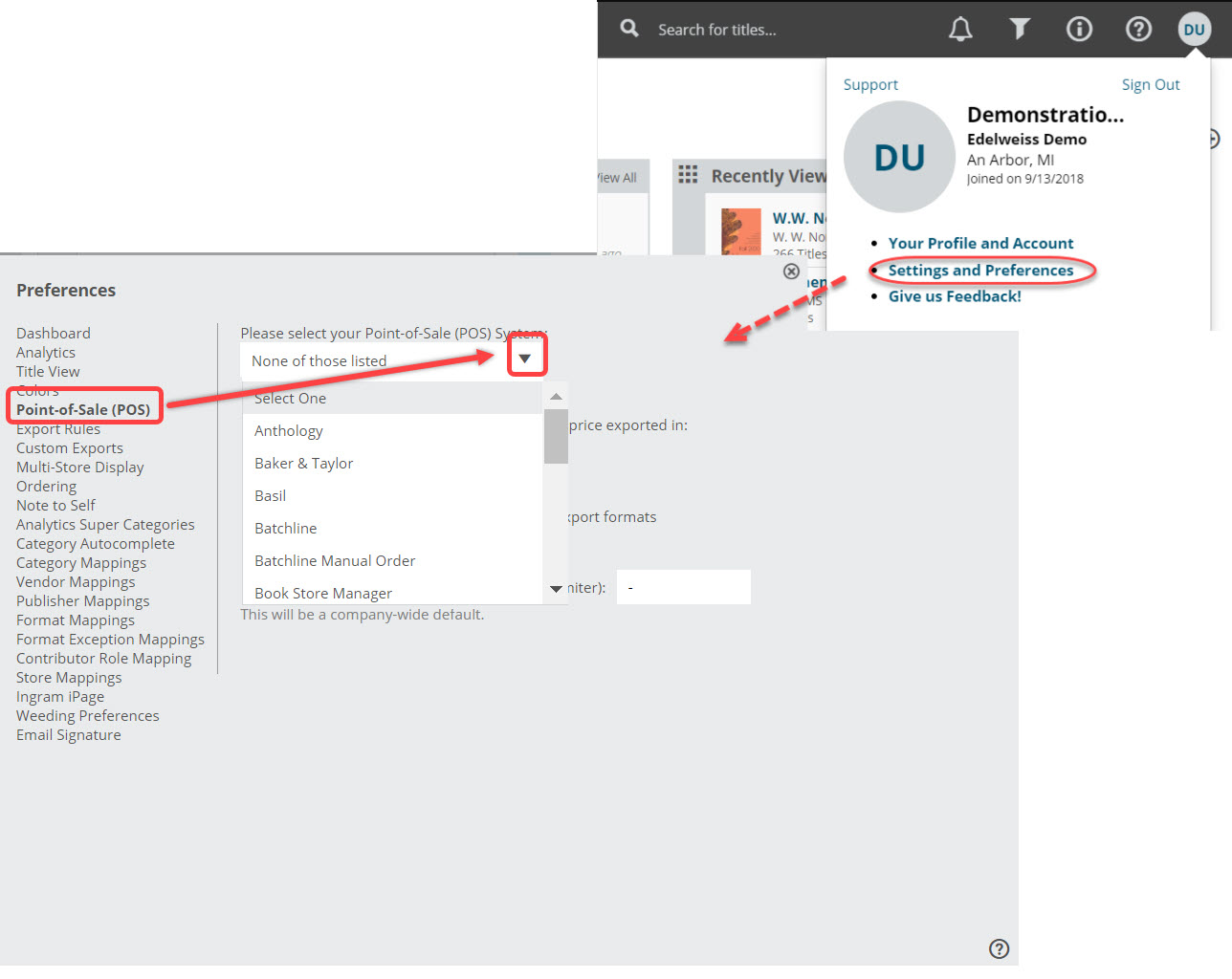In the course of going through a catalog, you’ll see comparable titles, related products, or even just have an idea of your own of a title to add to your order. There are a few ways to do this.
If you see a title listed in Edelweiss as a Comparable Title or Related Product, just click on that title to bring up the Title Modal View, in which you can see various bits of information the publisher has provided for that title, your Point-of-Sale Data for that title (for Analytics subscribers), and an easy interface to add that title to any active order.
Comparable Titles:
Related Products:
Related Products are generally parts of a display or dump, series, previous editions, etc. Generally, for displays, publishers will list the titles included in that display in the Related Products area. You can easily order those titles in the appropriate amounts so they export to your POS correctly.
When viewing the Related Products for a Display item, you’ll see that you can “Add Fill Quantities” for those titles for which the publishers have provided an official Fill Quantity, or the number of units of each title included when you order a display.
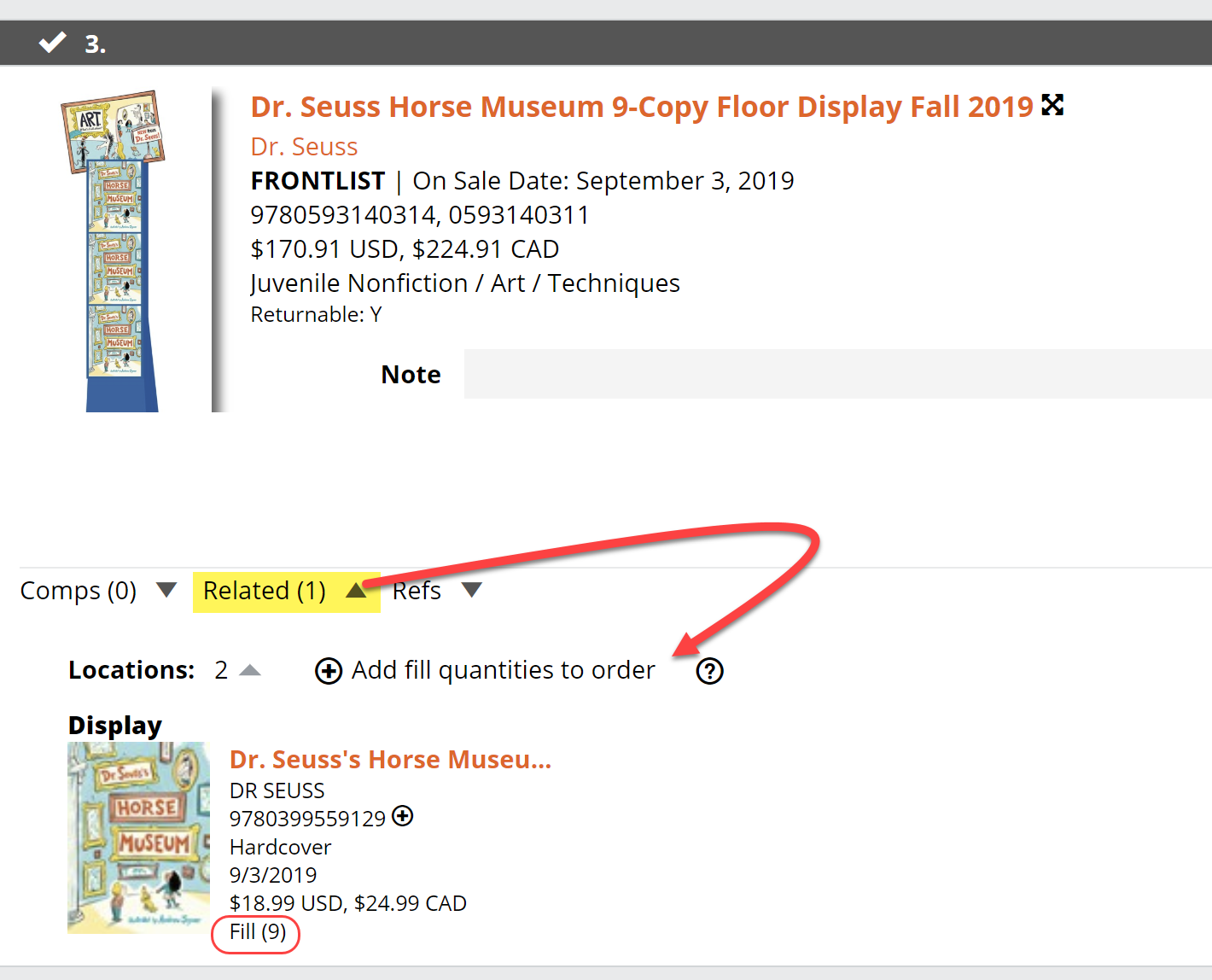 If you have multiple locations, you can make sure that all or a few are selected to receive that fill quantity as you need:
If you have multiple locations, you can make sure that all or a few are selected to receive that fill quantity as you need:
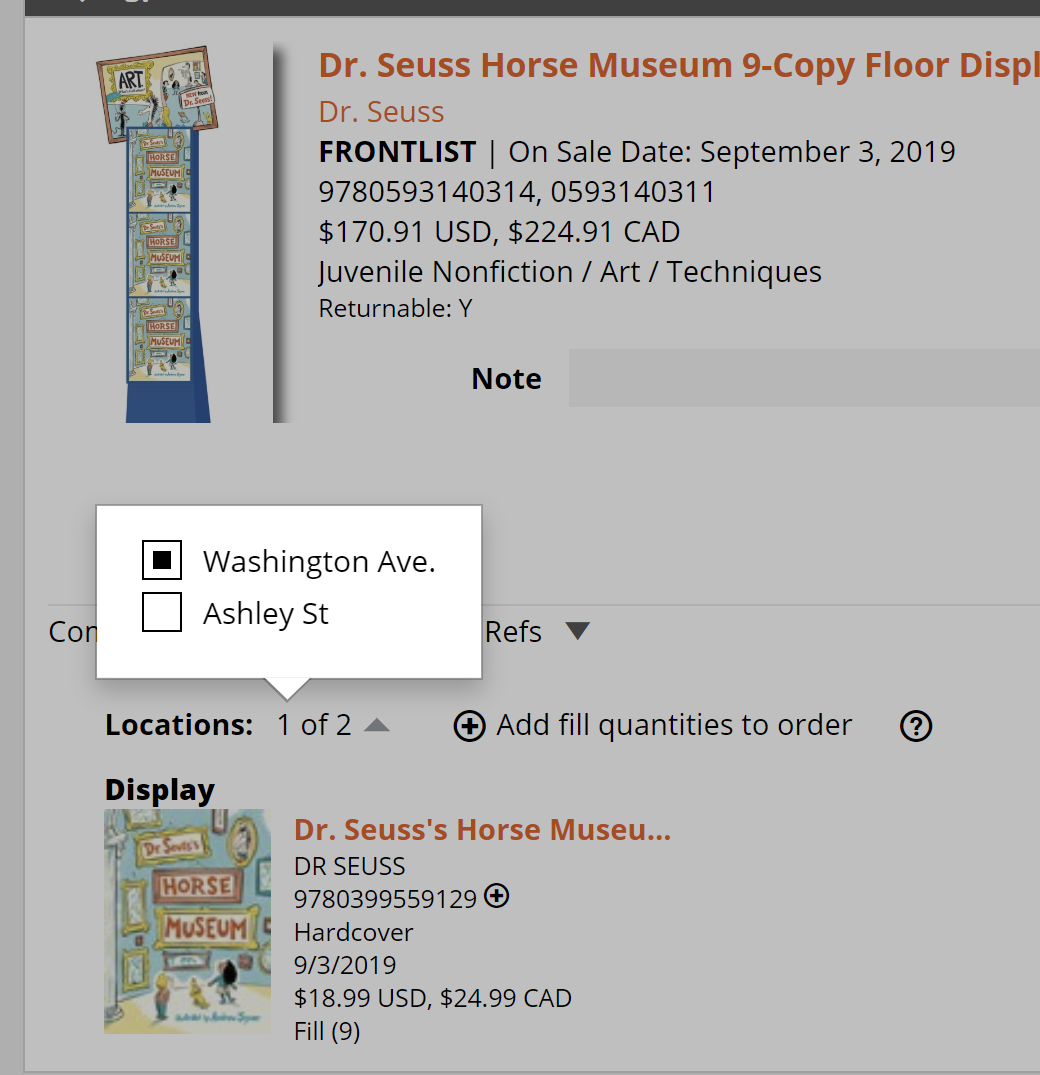 After you click the “+ Add fill quantities to order” you’ll see a confirmation*:
After you click the “+ Add fill quantities to order” you’ll see a confirmation*:
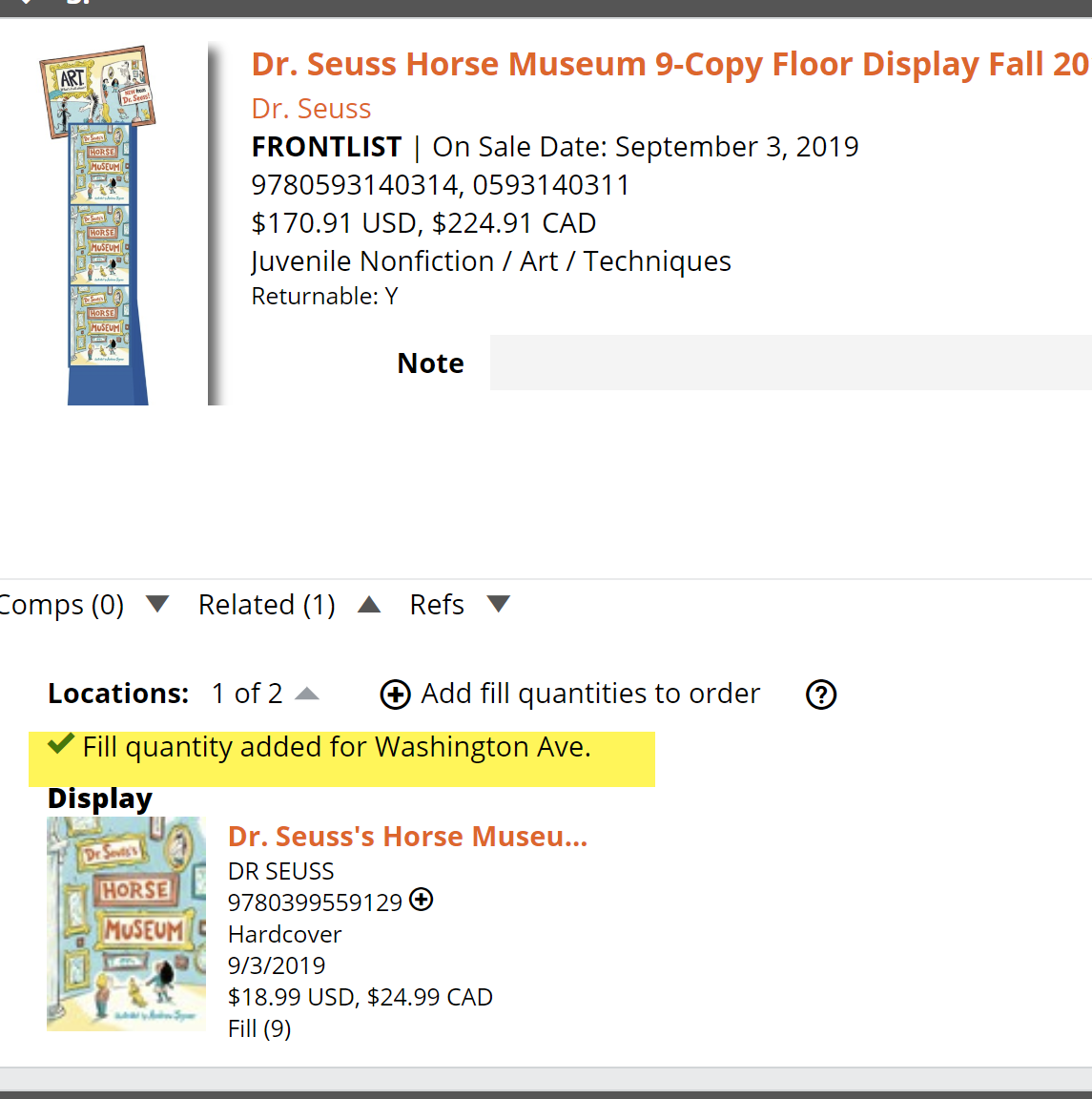 *Those titles/quantities will only show when you view your order on your Orders page and in the Export Preview screen for that order.
*Those titles/quantities will only show when you view your order on your Orders page and in the Export Preview screen for that order.
Note that this working as designed is fully dependent on the publisher adding the appropriate titles to the Related Products field!
You can also order Related Products in the Export Preview screen. They’re indicated by a flag. Click the flag icon to expand those Related Products for ordering. Click the + sign to order.
You’ll generally do this after your rep submits the order and before you export it to your POS. That way, they will order the display for you and you’ll be able to import the appropriate titles.
There is also an Add Item to Selected Order button at the top-right of your page in the Orders Bar:
Clicking there will bring up a box in which you’ll simply need to enter an ISBN:
After which, you’ll be able to add or edit the title information, and of course, designate a desired quantity. Note, you must have a POS system selected in order to add to an order this way! To add your POS system, click your initials/profile picture in the top-right and select Settings and Preferences. Click Point-of-Sale (POS) from the left side menu, and select your POS from the drop-down list:
You can also add whichever titles you like to your order in the Export Preview for that order, found by clicking on the export preview icon on your Orders page. Using this method, you’ll simply need an ISBN.
After which you’ll get a screen in which you can add the number of units desired, add a category code, etc.