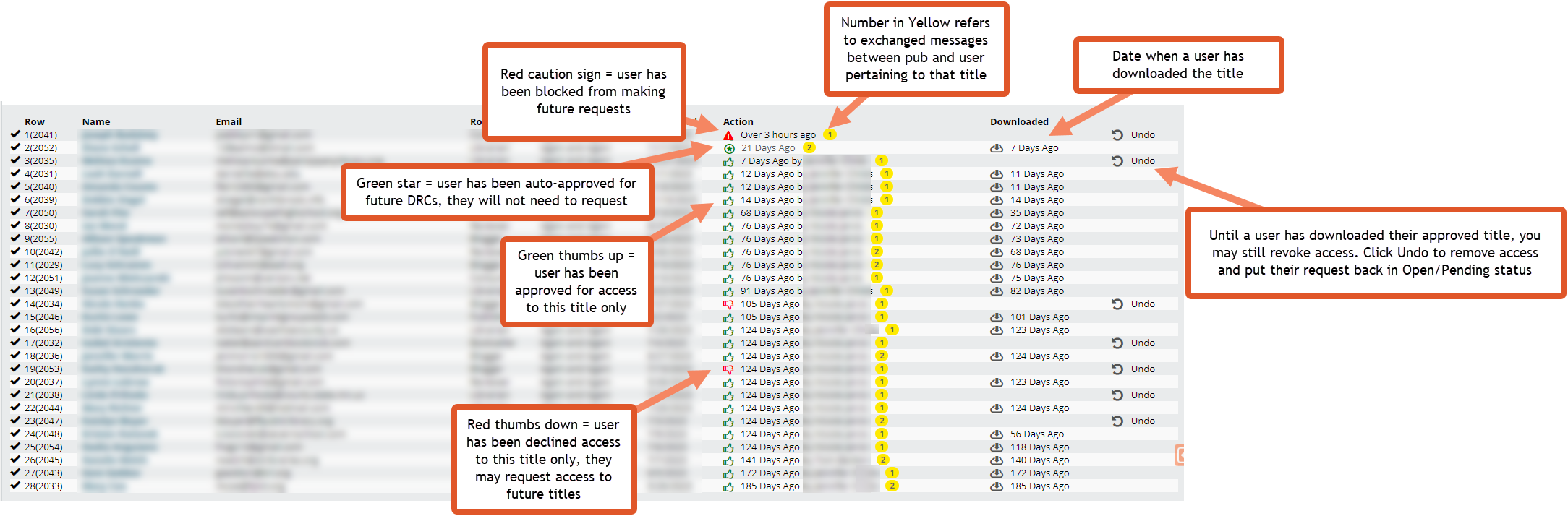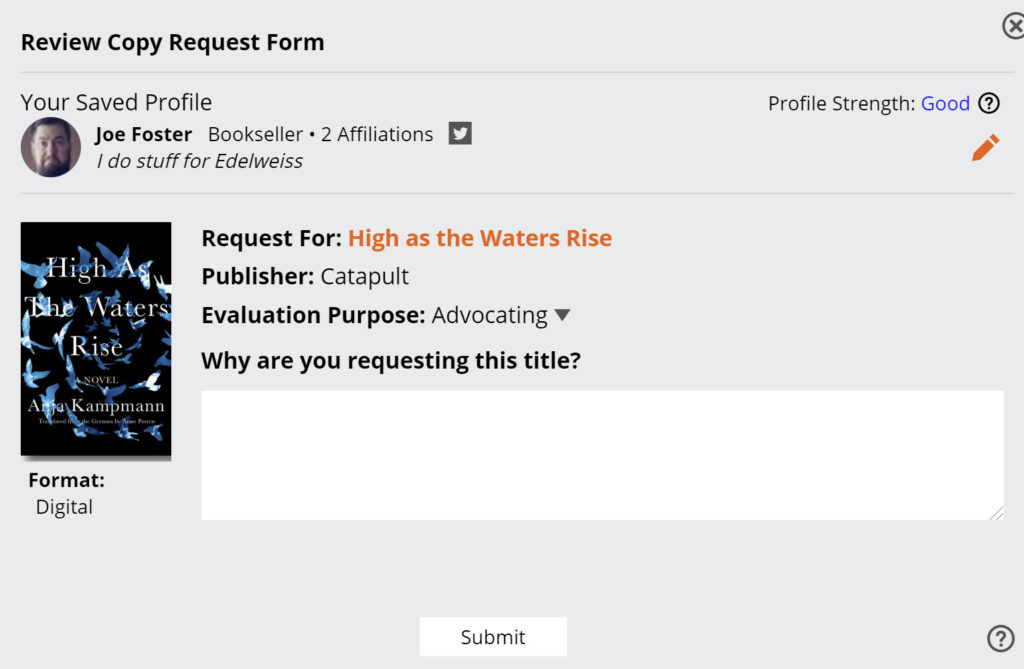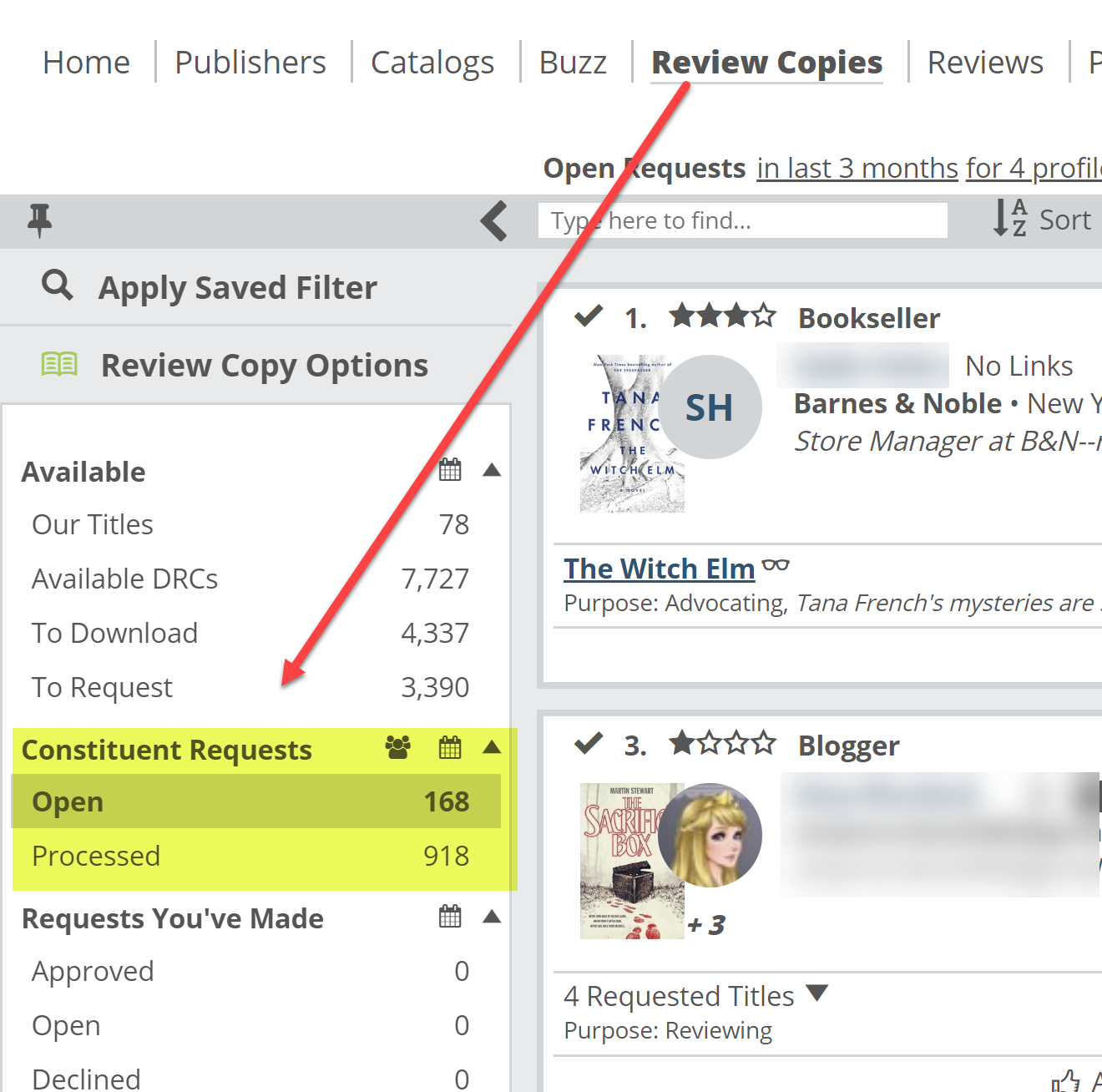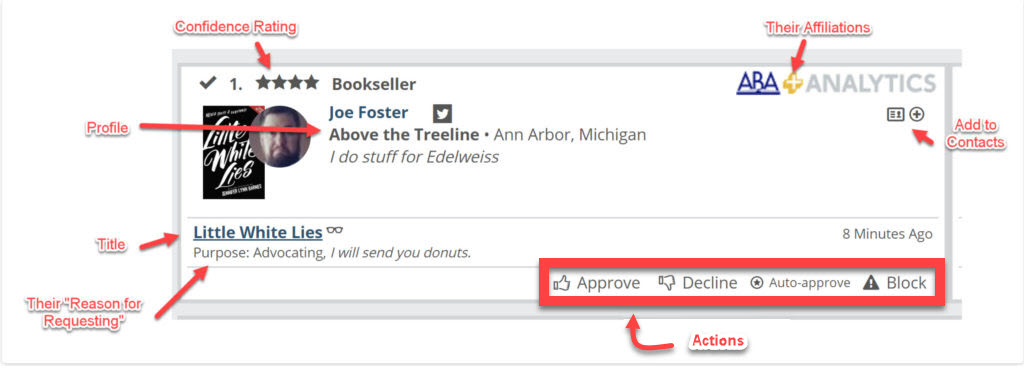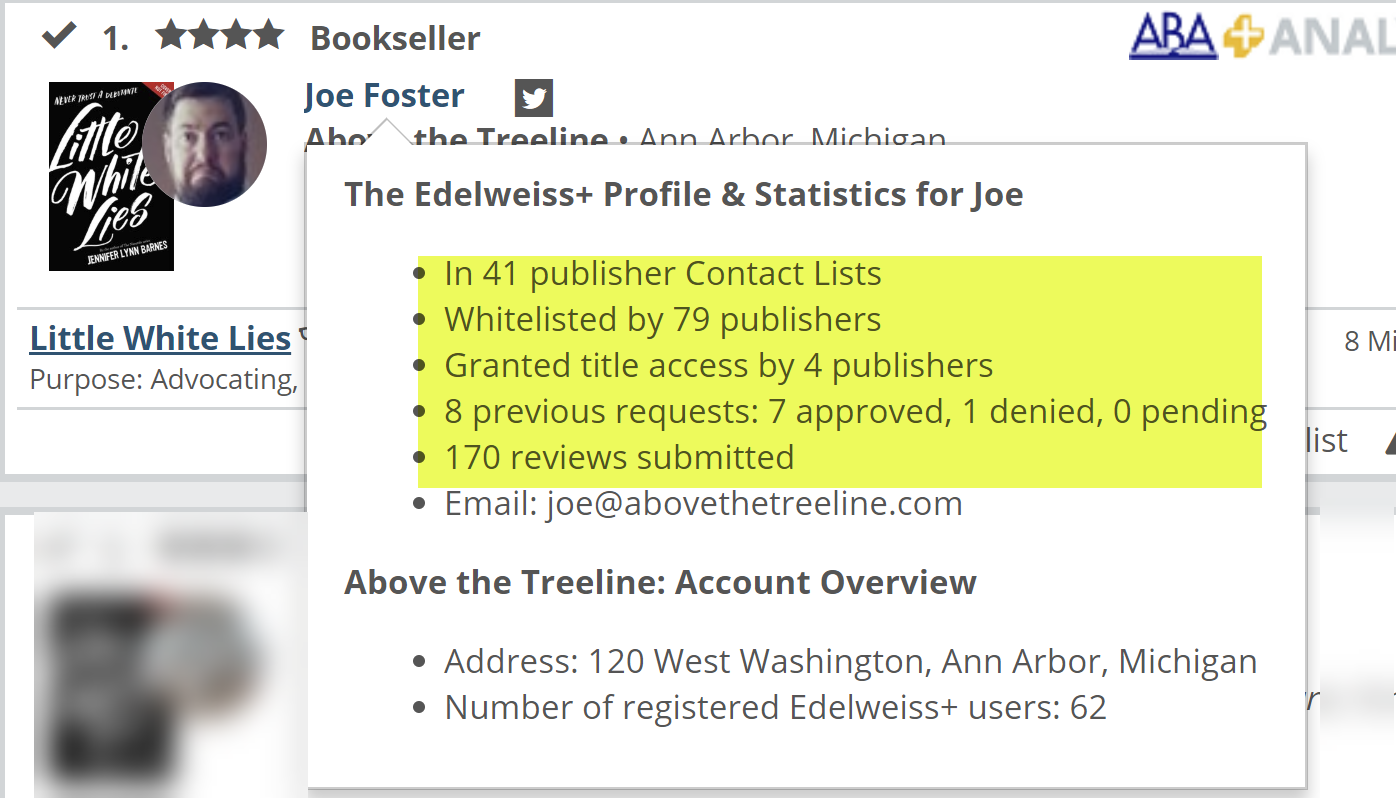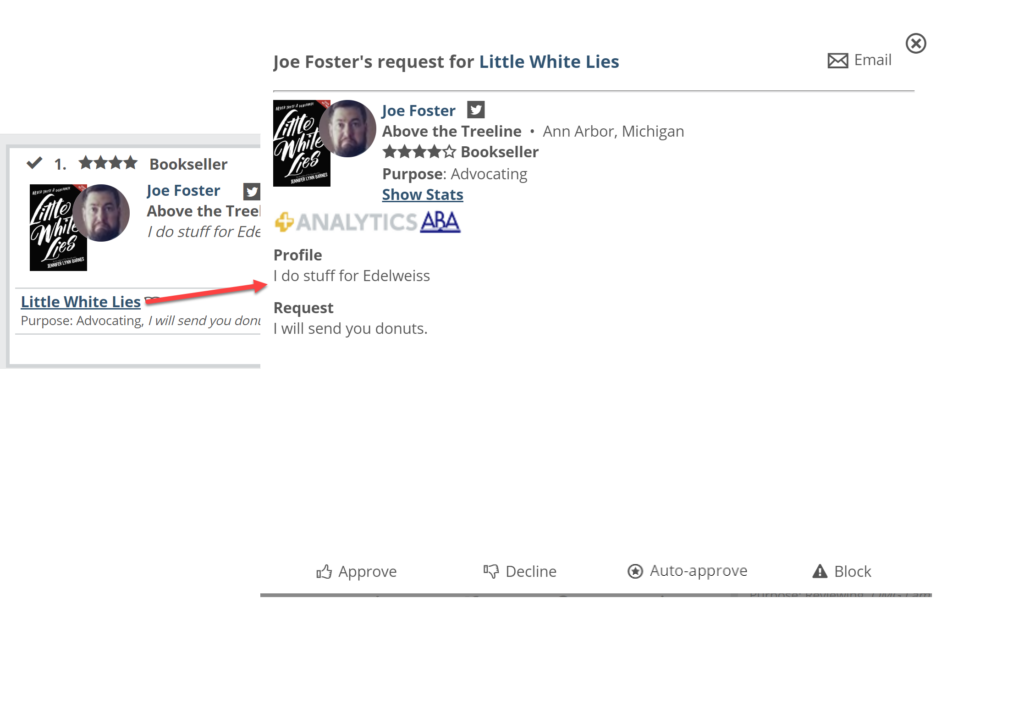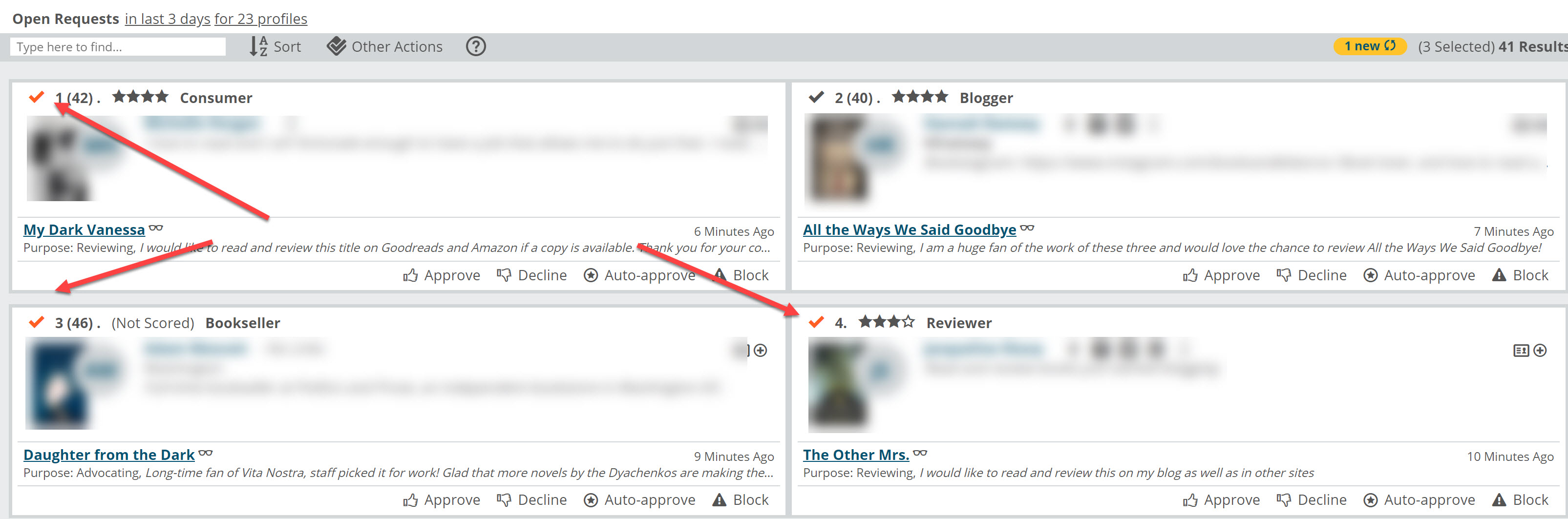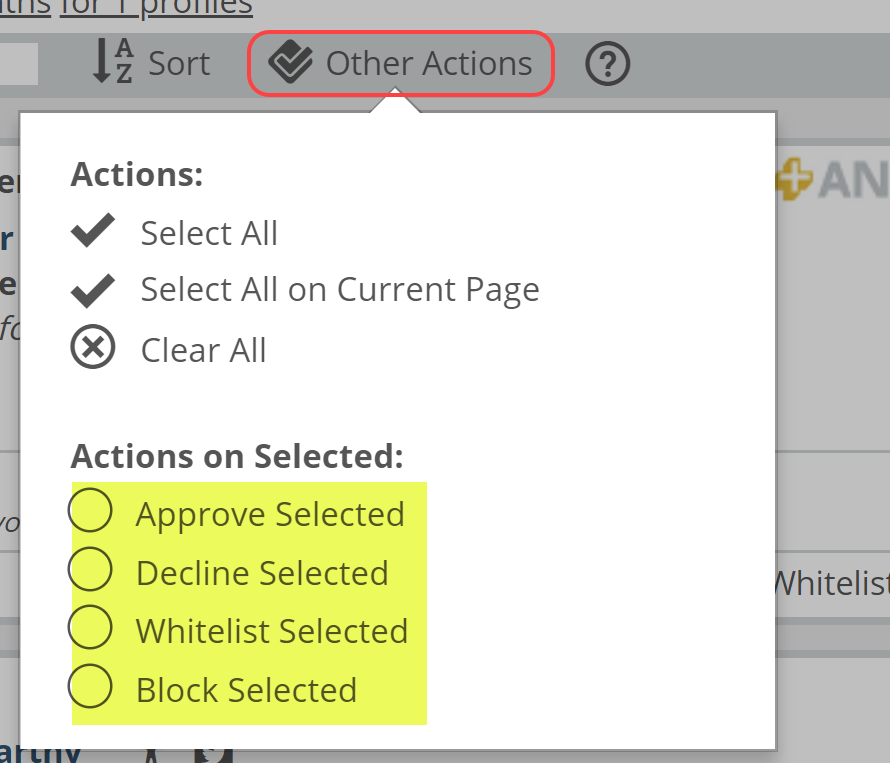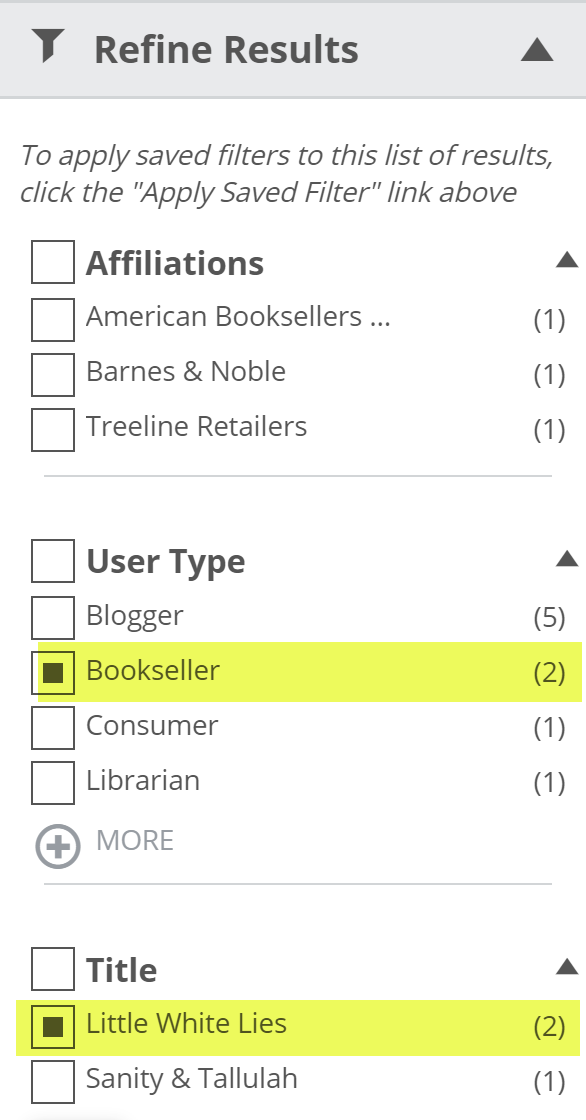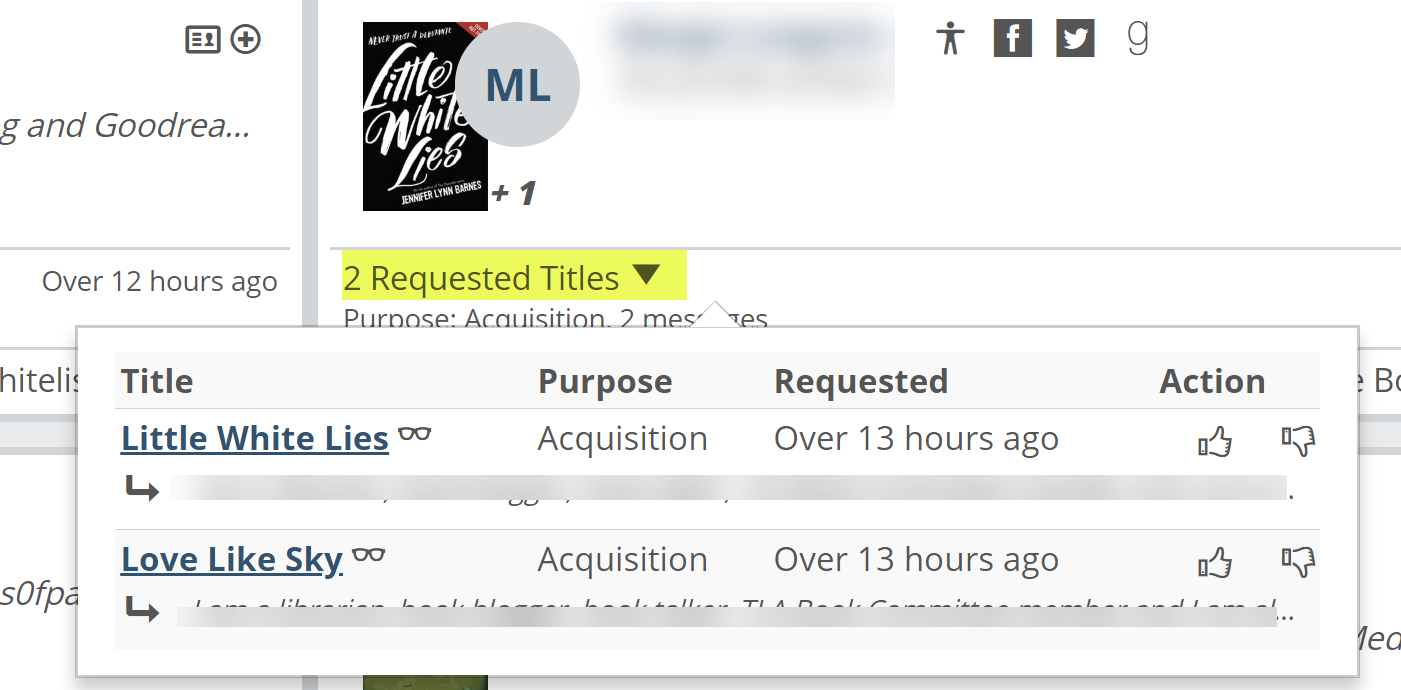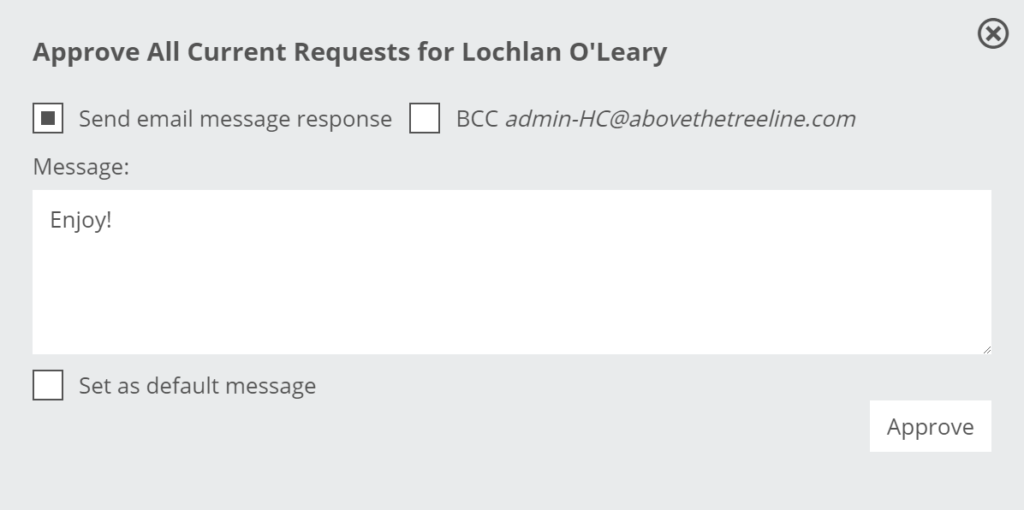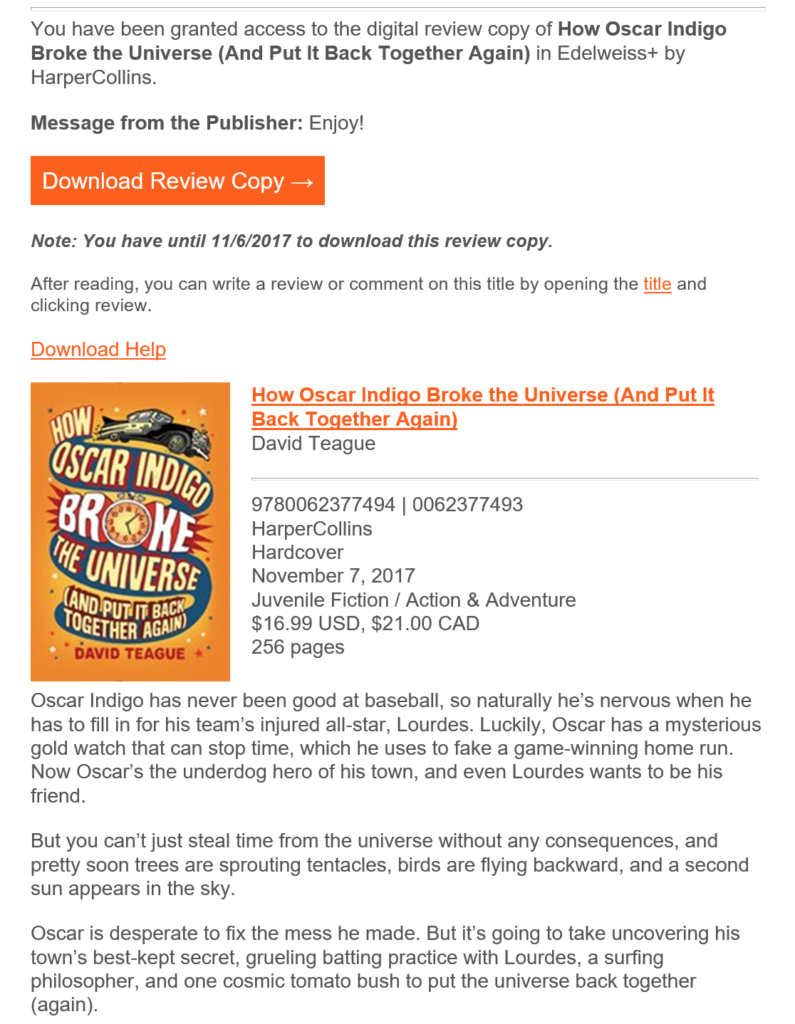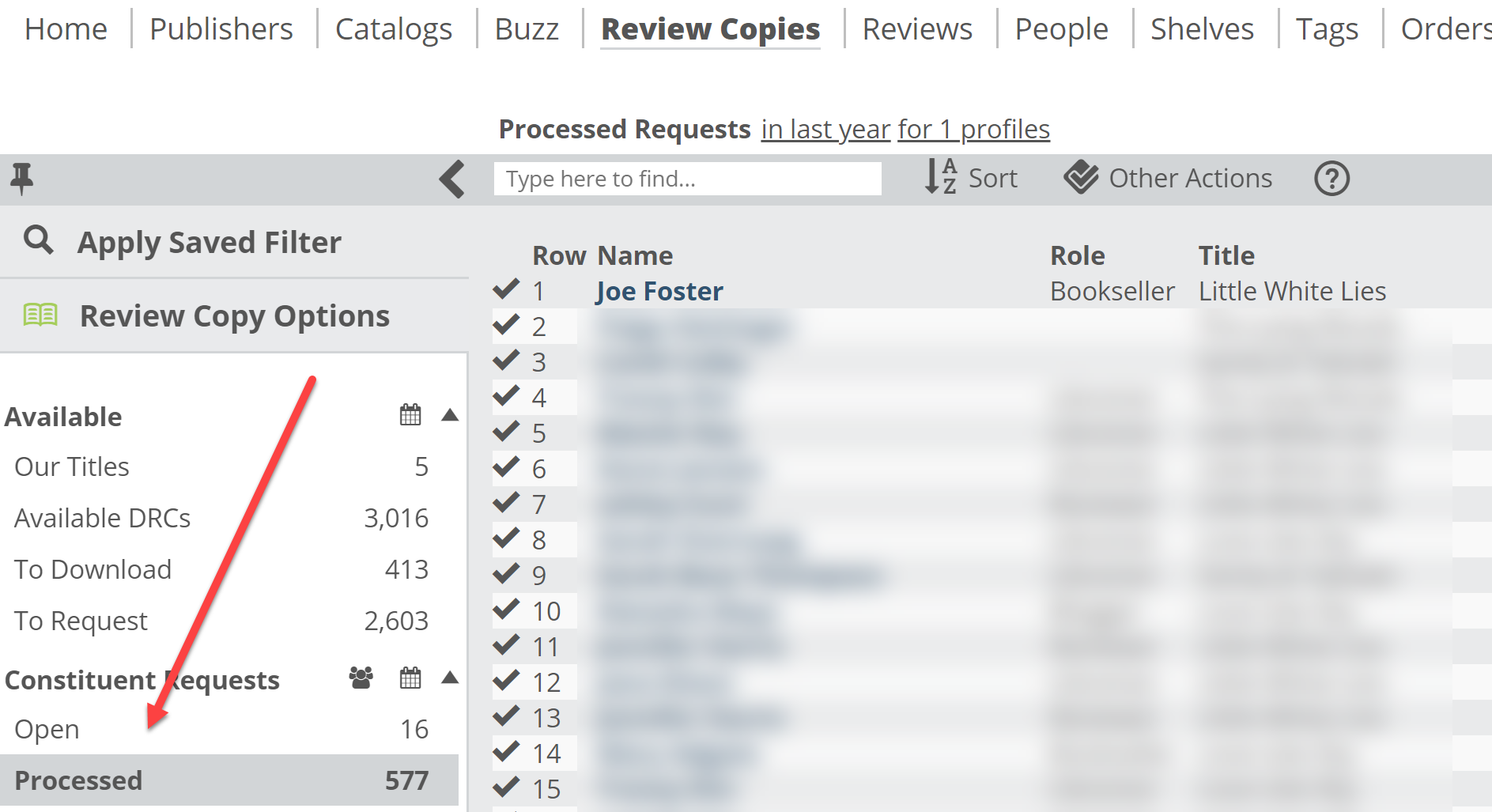Your review copies on Edelweiss can be set up so that users must request them to be granted access. A title available by request* appears as shown below:

*Any title that a user has already been granted access to, or that is set to be available for Immediate Download will have a green Download button instead. All Auto-Approved users will be able to download your titles immediately, even if they’re set to be available by Request for other users.
When a user clicks on a title listing’s Request button, they will be asked to provide more information and submit their request:
Managing Requests via the Review Copies Page
Requests will appear on the Review Copies > Constituent Requests page:
Open requests are those that require action. An open request will look like this:
At a glance, you can see if a request is coming from an ABA member, if they use Edelweiss Analytics, etc. in the upper right corner. You can also view the user’s Confidence Rating, rated out of 4 stars. The rating uses a simple algorithm based on their on-site activity, their success (or failure) with other DRC requests, whether they’ve been auto-approved, blocked, their number of reviews, and more. To see a user’s Edelweiss Profile & Statistics info, click on their name:
This information can be a solid indicator of their ‘legitimacy’ as a reviewer. If a user has a 1-star confidence rating and has been blocked by multiple publishers, you might assume that the user wouldn’t be a valuable advocate for your titles.
To see a user’s Request Profile, click on the title as shown below:
Their Profile should include information on who they are and what they do. Users are encouraged to share their employer and role, or details about their blog or advocacy work.
The Request field is optional on a user’s end. Here, they can explain why they are requesting your title.
Note that after opening a user’s Request Profile, you can choose to email them directly by selecting Email from the upper right corner.
Based on your own criteria, you can Approve or Decline a DRC request. If you have full trust in the user, you can also choose to Auto-Approve them, which means they’ll no longer need to request your titles, but can simply download them right away. If necessary, you can also Block a user, which means that they won’t even be able to see that you have review copies available.
In the Constituent Requests area, you can also select several requests to approve or decline in one convenient swoop. Select requests using the checkmarks, as shown below:
Then, open your Other Actions menu. Here you’ll see that you can perform those actions in bulk to all selected requests:
Depending on how you like to work, you can even filter/refine your list of requests by specific criteria, for example, all booksellers who requested a specific title, and then approve them all at once using the “Select All” and “Approve Selected” functions in the Other Actions menu. You’ll find some handy refinements in the left-hand column:
Note also that if a particular user has requested multiple titles, you’ll see something like this:
You can approve all of their requests at once, or process individual title requests separately by using the “thumbs up” or “thumbs down” buttons in the Action column.
Managing Requests via Email
Requests will also be sent by email to designated recipients at your publishing house, as well as sales reps or other staff who have the requesting user in their Edelweiss contact list. The email you receive will look something like this:
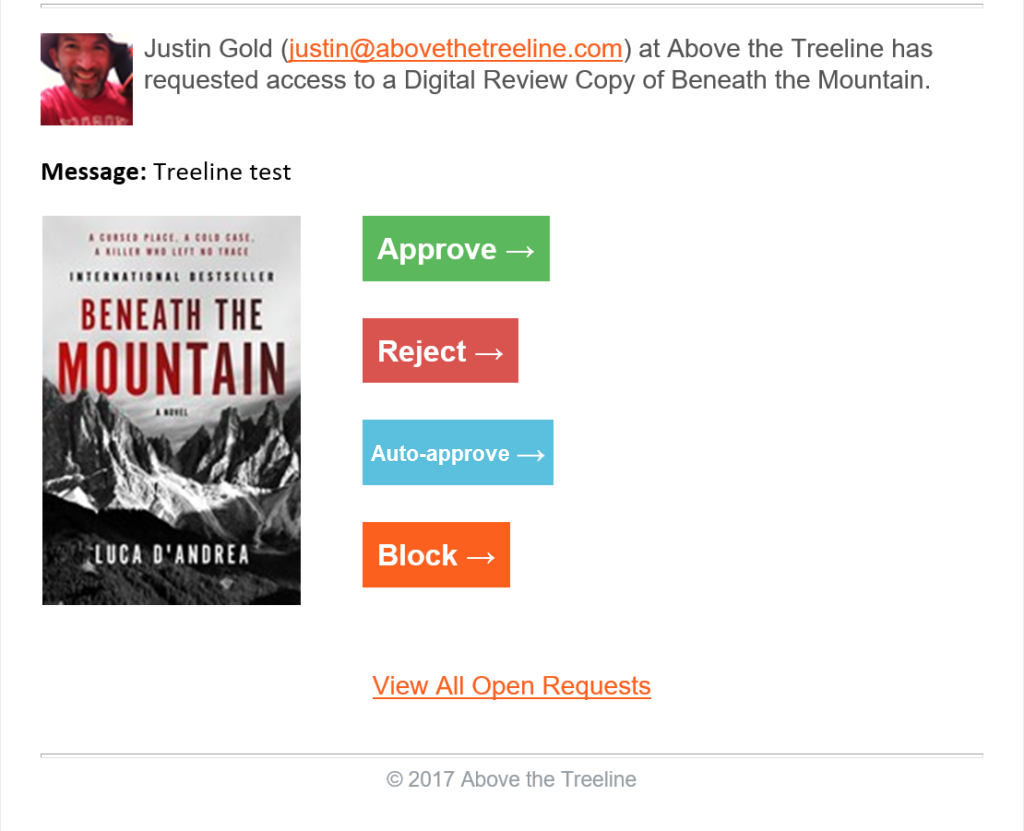
When you click on any of the buttons in the email, you’ll be taken to the Constituent Requests tab on the Review Copies tab of Edelweiss (you may need to log into Edelweiss first). A popup box like this will display automatically, which will allow you to finalize the approval or denial, or auto-approve the user, with the option of sending a message to the requestor. Note, your personalized message is limited to 1,000 characters including spaces.
By default, processing a request will send an email to the requestor although you can choose not to send an email by unchecking the Send email message response box. If you approve or auto-approve the requestor, we recommend that you send an email, since the email will not only let them know that they have been approved but will also include a link to the review copy to allow them to download it immediately!
Whether you approved a request for just the one title or auto-approved the requestor, the email sent will look like this one. Your custom message can be found under Message from the Publisher.
A rejection email looks like this:
Once approved or declined, requests will disappear from your Open requests list and move into Processed:
On your Processed page, in addition to the user’s name, email address, role type, the title they’ve requested, and when they requested it, you’ll also see whether the request was approved or declined, the date it was responded to, and who granted or declined access in the Action column. In the Downloaded column you’ll see the date the user downloaded the review copy. If they have not downloaded it yet, you may revoke access if needed by clicking Undo, which will put their request back in an Open/Pending status.