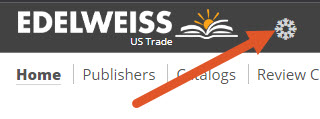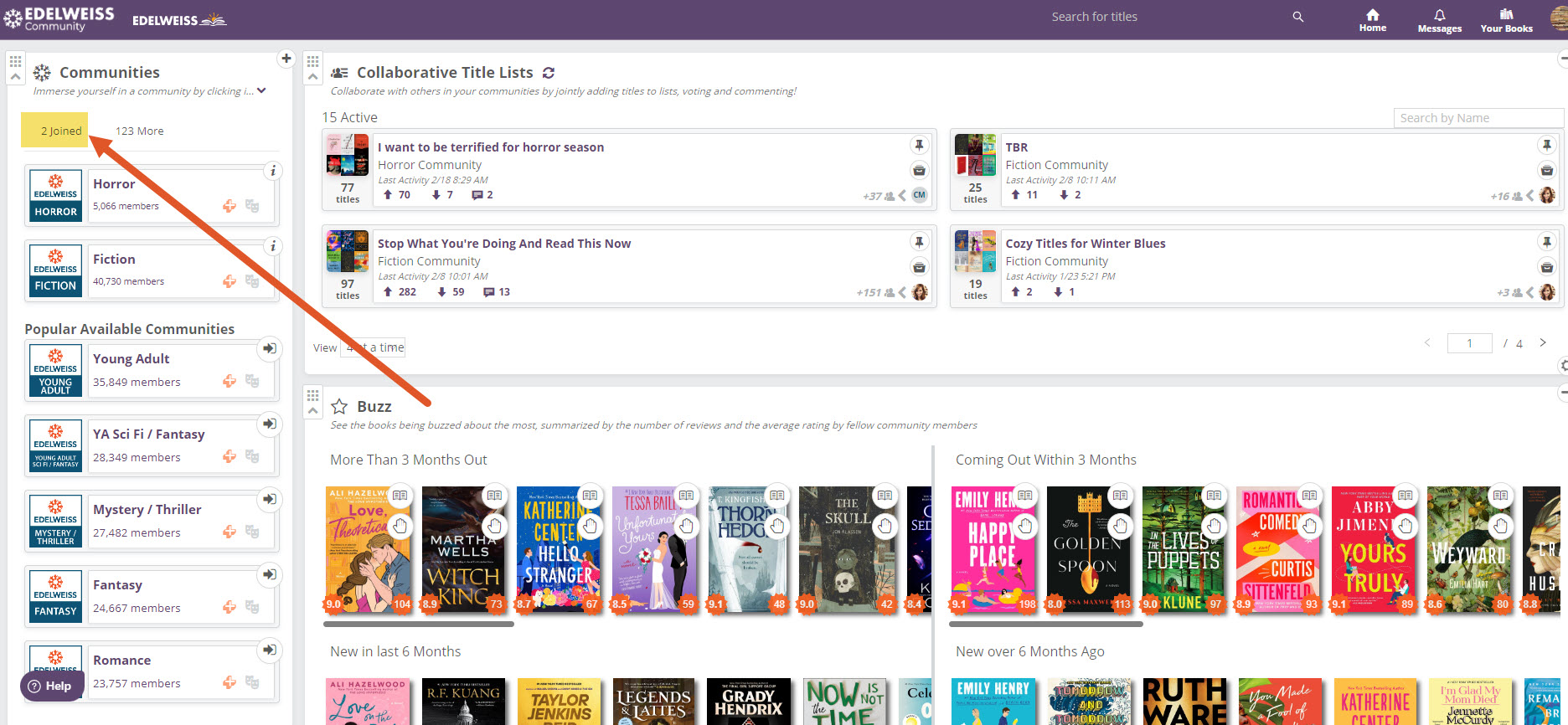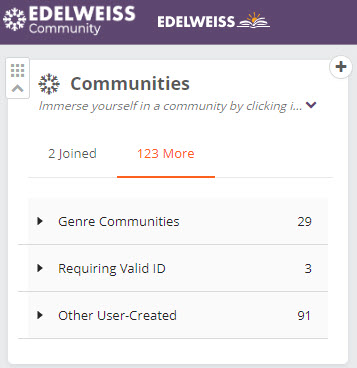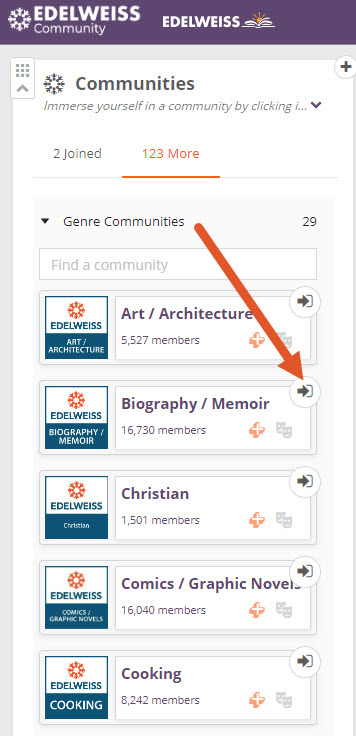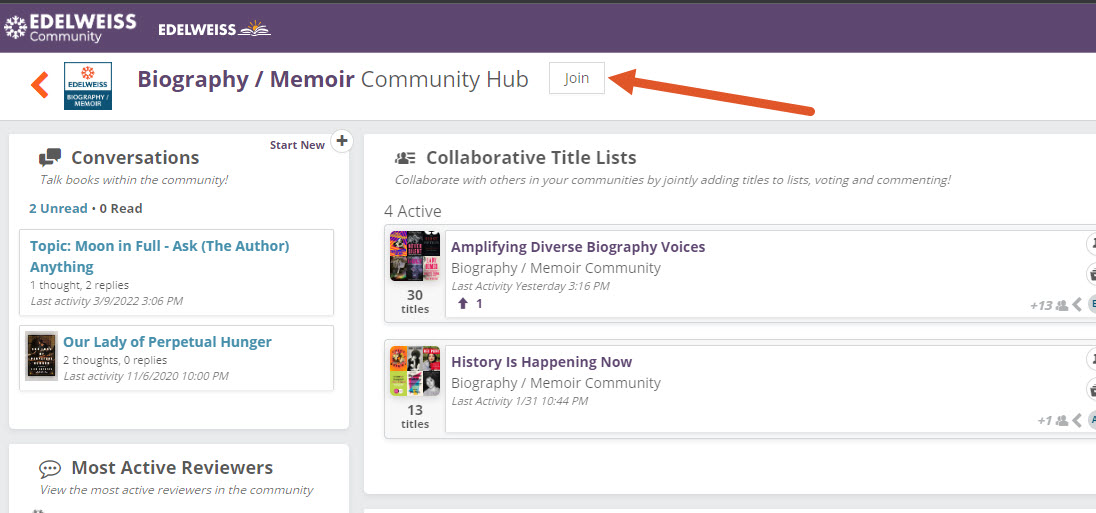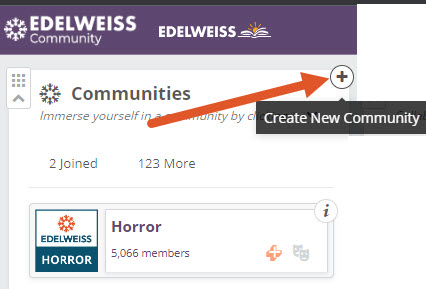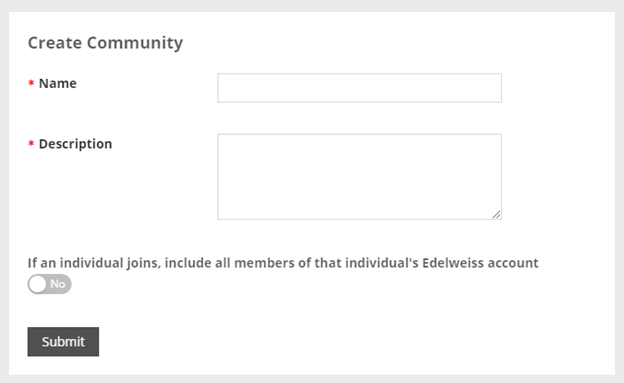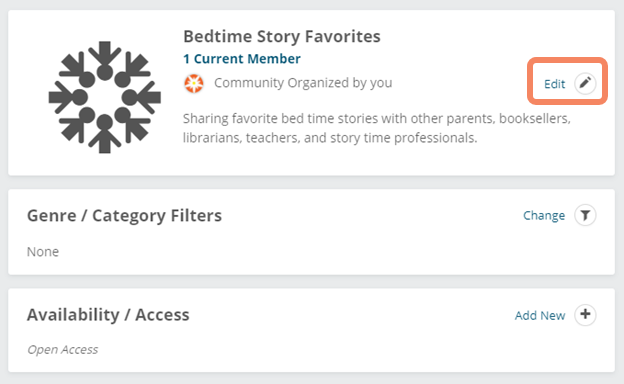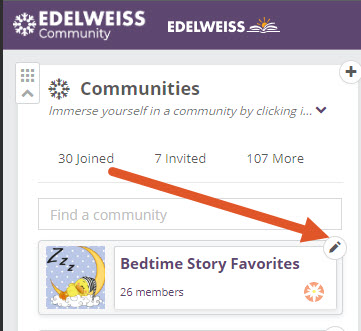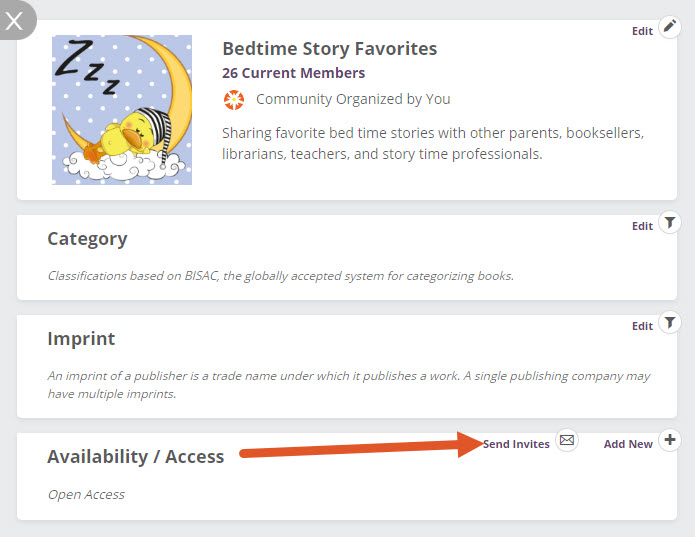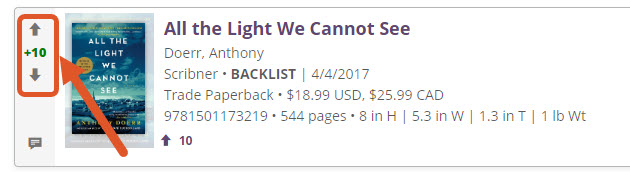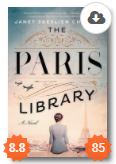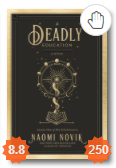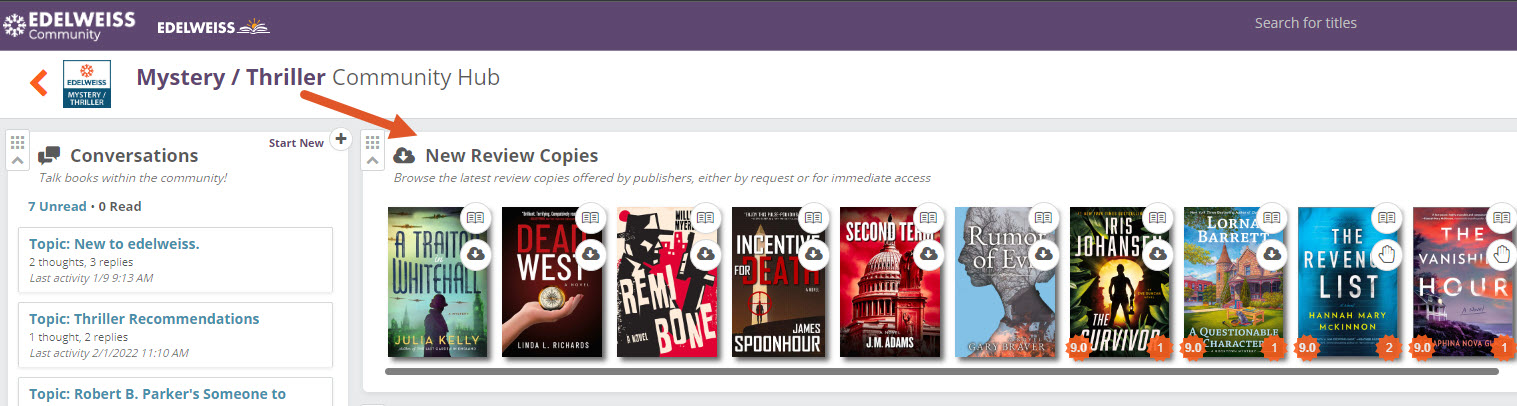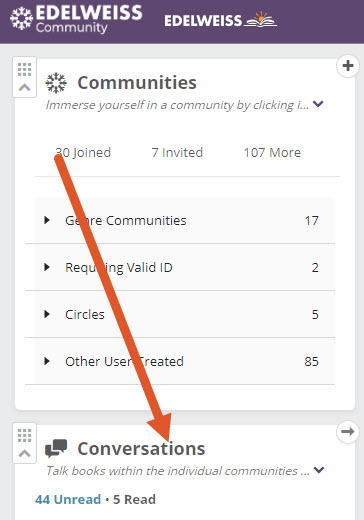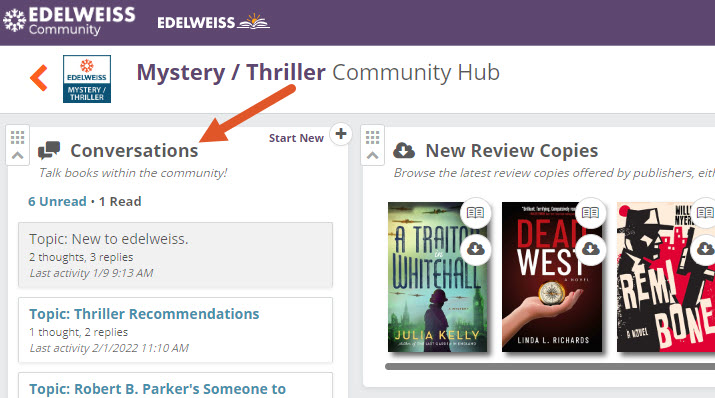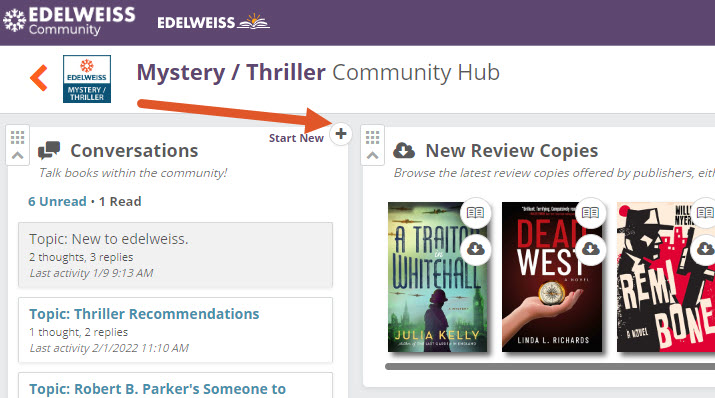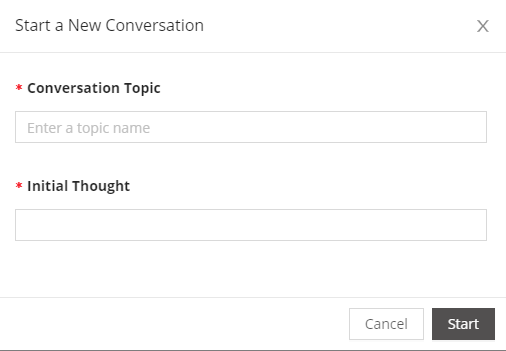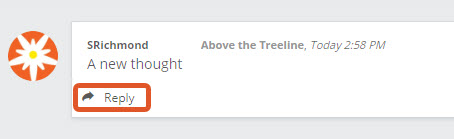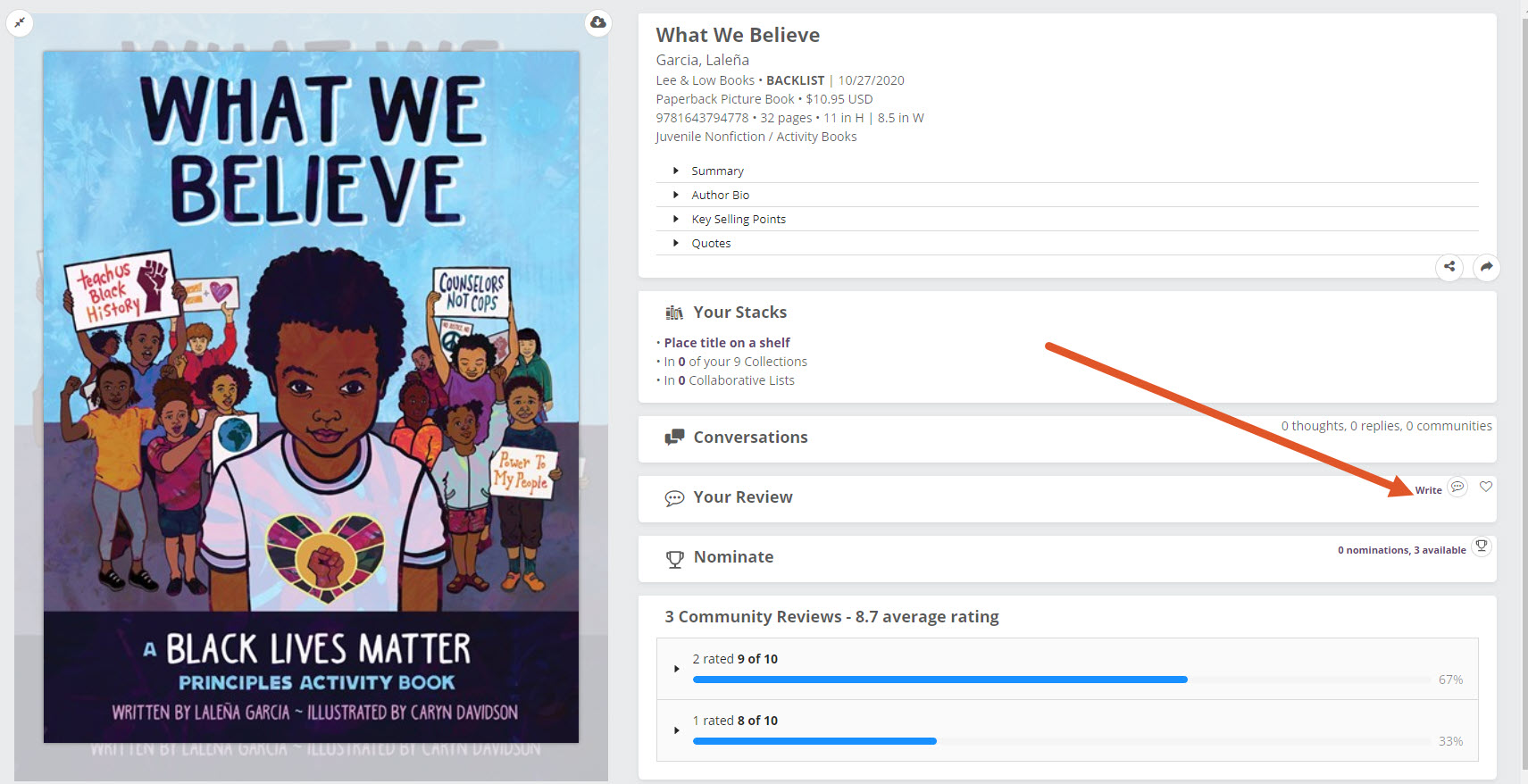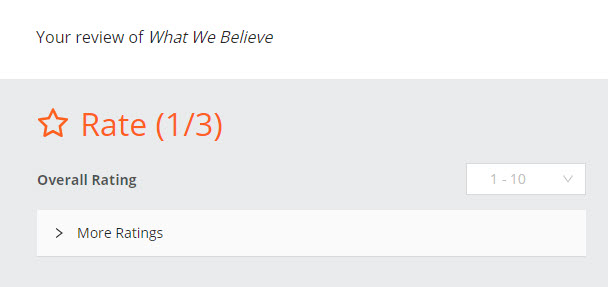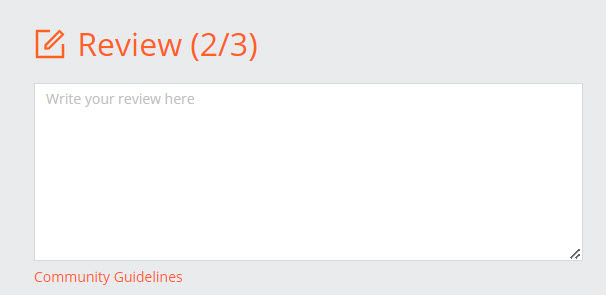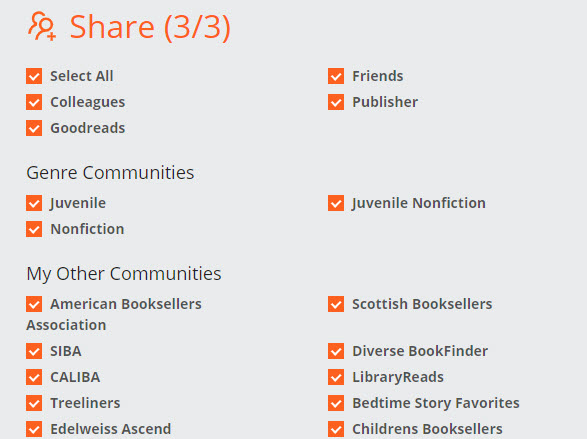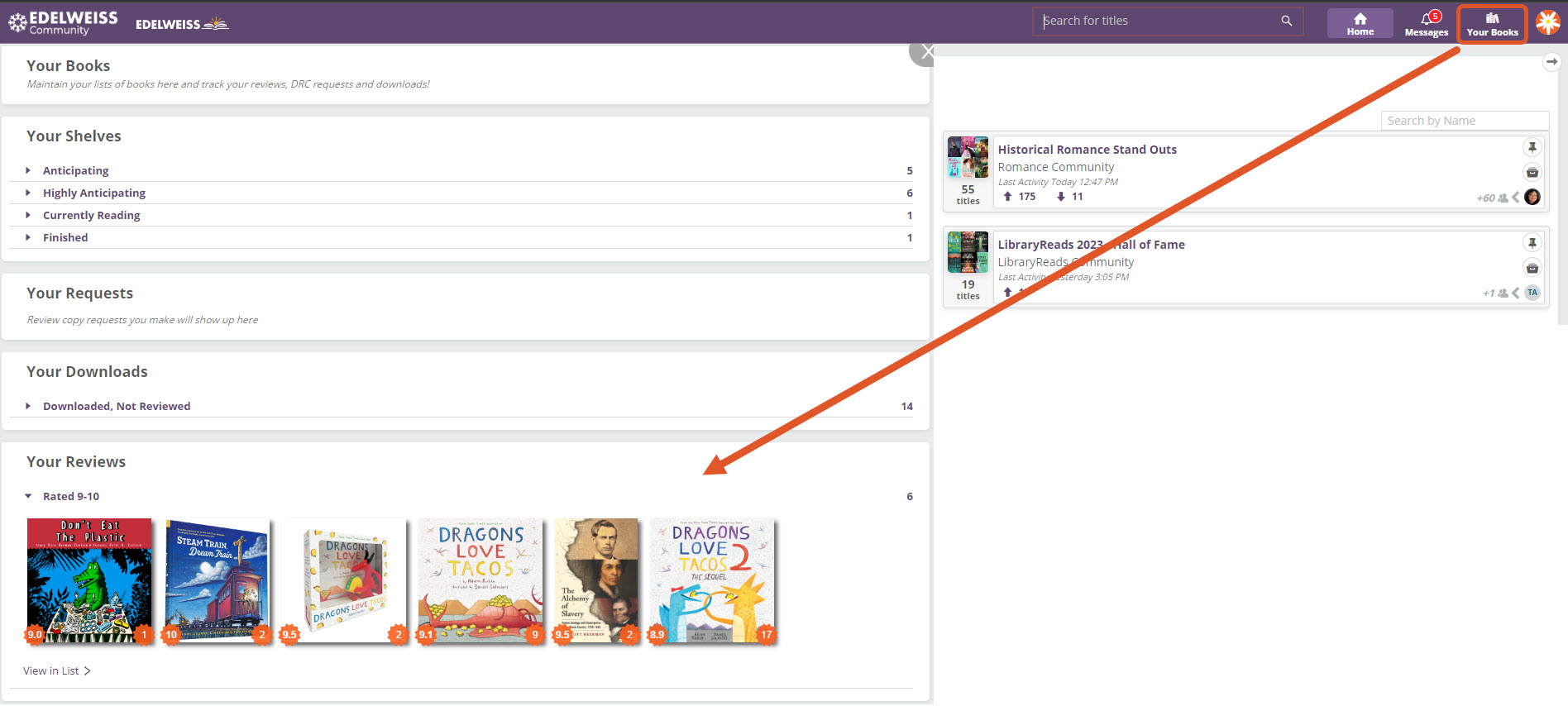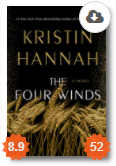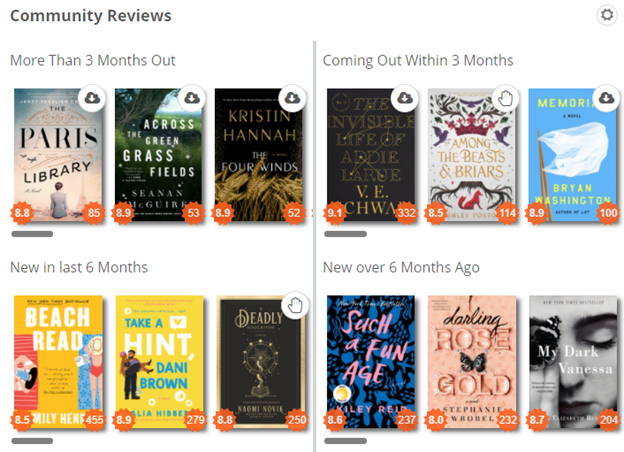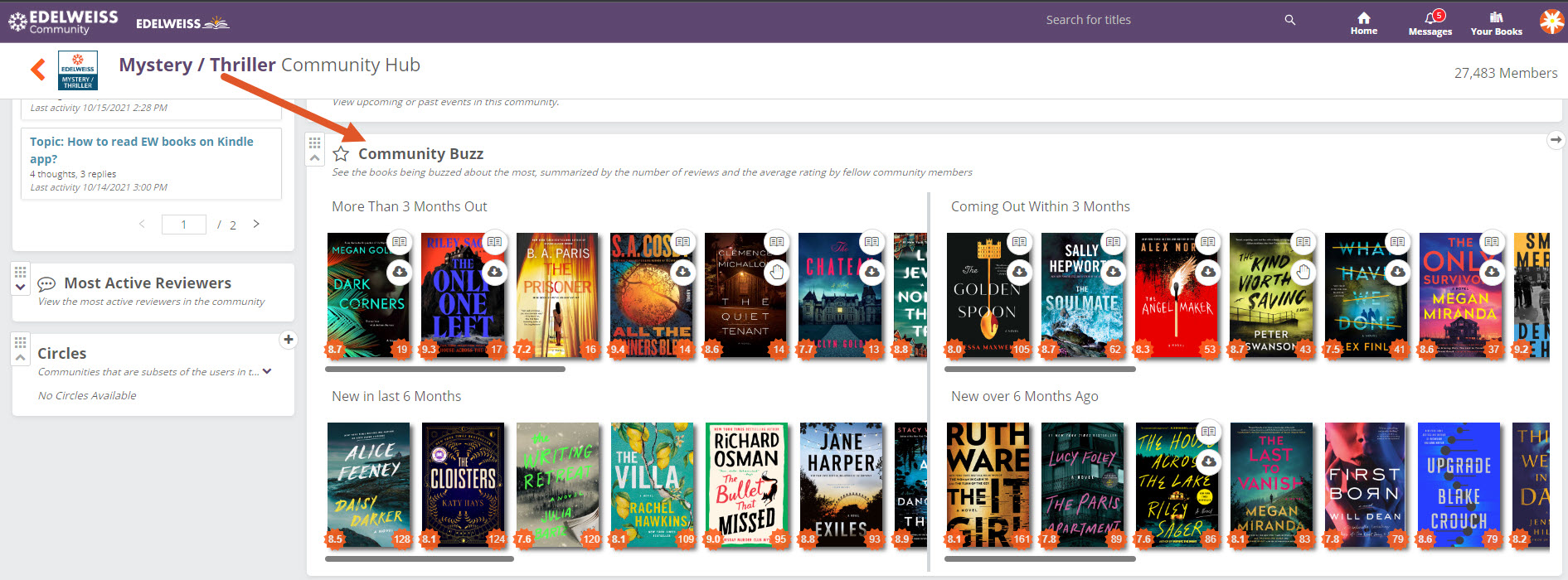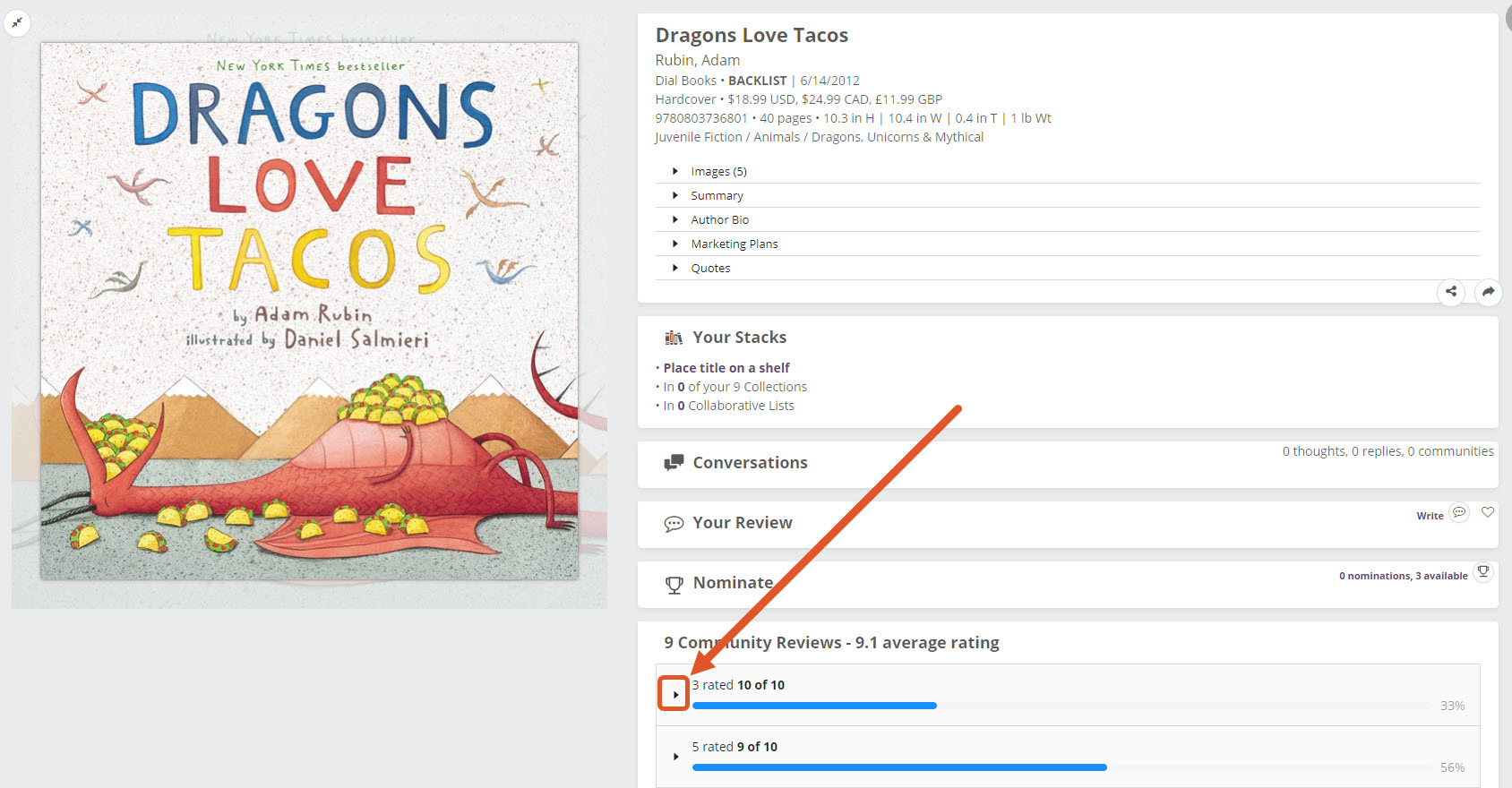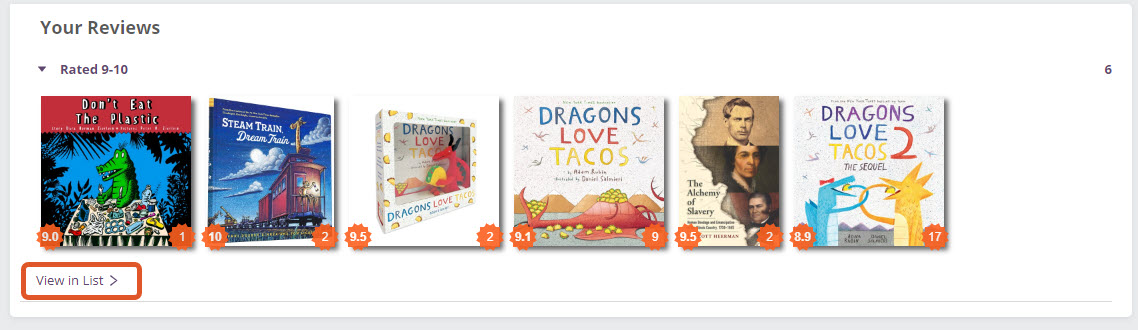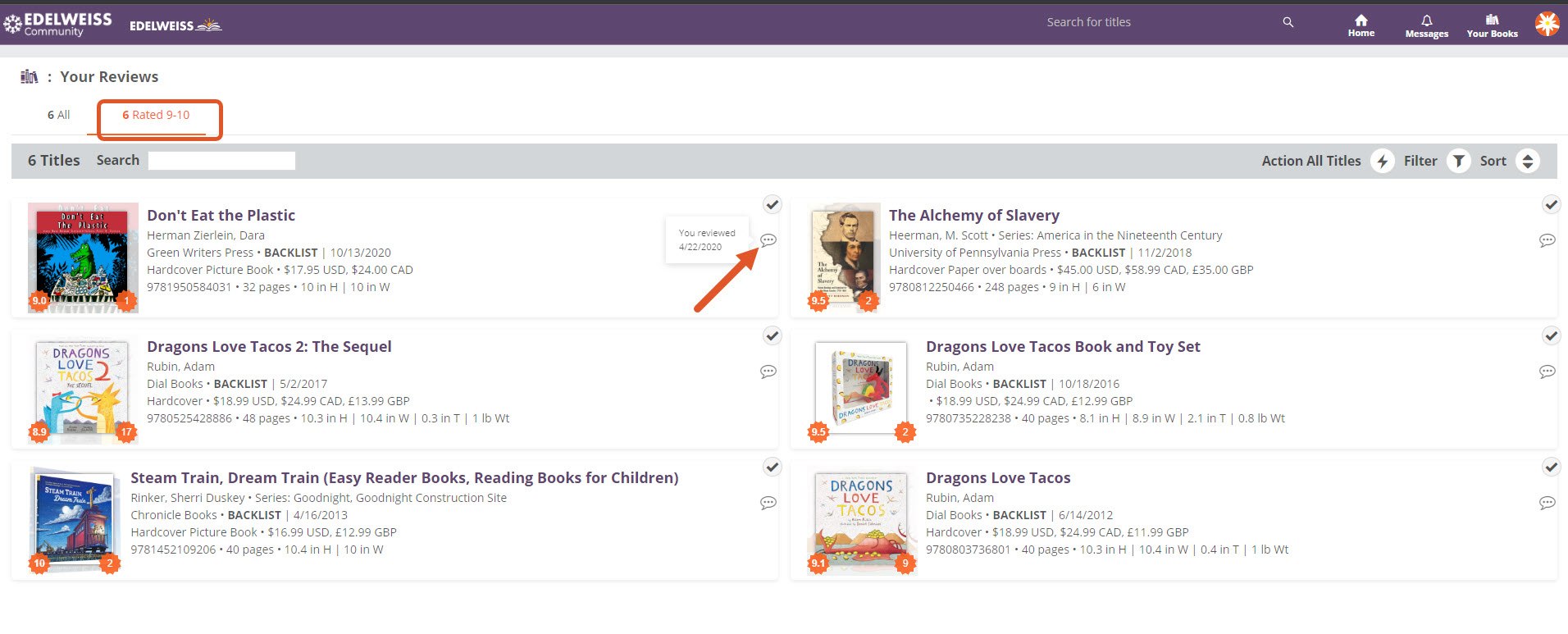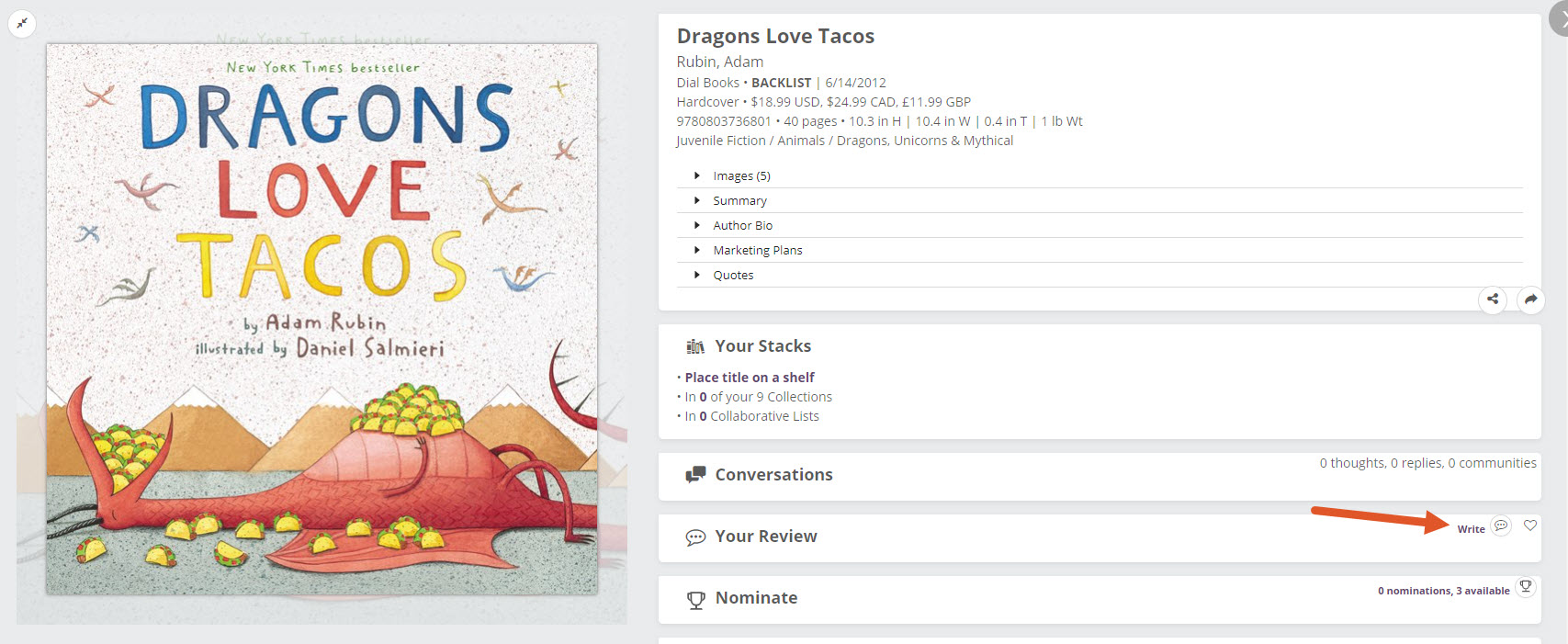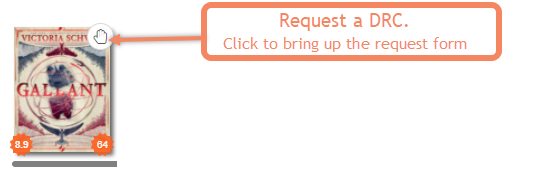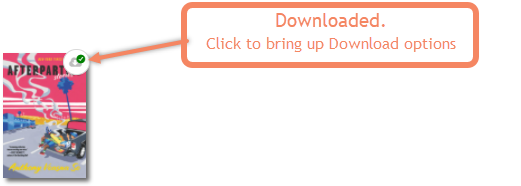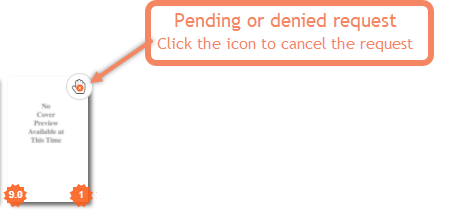Edelweiss Community is a mobile-friendly social networking platform for book lovers who don’t require the B2B or ordering features in Edelweiss. Here, users can join unique Communities, or groups of readers with similar interests. On Community, you can request and access review copies, manage your Shelves and collections, write and read reviews, and use other features from Edelweiss. Members of a Community can also collaborate on lists of titles and communicate with one another!
Your Edelweiss account will sync to Community and vice versa, so if you already have an Edelweiss account you can access community.
It is easy to open Edelweiss Community from any page in Edelweiss by clicking on the Edelweiss Community (snowflake) icon on the upper left corner of your screen:
Your Community homepage gives you a snapshot of all the activity taking place across your different communities. The Communities that you’re part of, have been invited to, and are open for you to join will be on the left of your screen:
Joining or Leaving Communities
You can find all of the communities you belong to as well as those that are available to join on your homepage:
When you’ve found one of interest, you can join right from there by clicking the icon:
Or click on the Community name to learn more about it before clicking on the join icon.
To leave a Community, click on it and then click on the Leave icon below:
Creating a Community
Have a great idea for a Community of book lovers? Create your own! On your homepage, simply click Add New here:
Next, give your new Community a name and a description that will tell other users what it’s all about. Is it an interest group for a certain genre? A group for judges determining an award/honor? For employees at a certain store or library? Something else? Make it clear.
Many Edelweiss users are part of a larger organization such as a bookstore, library, or publisher. By clicking on the toggle button, if one user from that organization joins your new Community, the other members are automatically added as well. Once you’ve made your edits, click Submit.
Now, go back to your homepage and find your new Community under the list of Communities you’ve joined. Click the pencil icon to edit.
If this Community is specific to certain genres, click Change to select the appropriate genres.
Managing or Editing Your Community
Want to make a change to a Community that you admin? If you are an admin for a Community, you’ll see the pencil edit icon. Click to edit the Community settings:
If this Community is specific to certain genres, click Change to select the appropriate genres.
If you’d like to limit access on who can join your Community, click Add New to add a requirement. You can make the Community only available to certain users, certain organizations, or even paste a list of email addresses. All newly added Communities will automatically be open-access. Inviting a user will close the group and make it Invite Only.
Inviting People to Join a Community
First, click the pencil to Edit your Community:
Then, click Send Invites:
You can search for Edelweiss users, Accounts (such as a specific store or library), or paste in a list of email addresses to add:
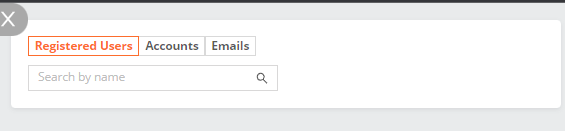
Voting on Titles
When looking at a Collaborative List, you can give your input on the titles that your fellow Community members have added. If you’re in agreement, click the up arrow to vote for it. If you disagree or did not enjoy the title, click the down arrow to downvote.
You can see the number of times the title has been voted for as well. Let the best title win!
Finding Review Copies
Review copies can be found throughout Edelweiss Communities! Anytime you are looking at a title and see the little download icon:
Or request icon:
From your homepage, you can look in the Latest Review Copies Available lane. Note that you can Browse by Genre here, too!
You can also see relevant review copies in your Communities. For example, if you’re a member of the Mystery / Thriller Community, you can click into it to view the latest review copies in that genre!
What are Conversations?
Conversations are, well, conversations within one of your Communities! You can start a new topic for discussion or contribute to an existing one. You can find Conversations in several places.
On your homepage:
Or within one of your Communities:
Starting or Replying to a Conversation
To start a conversation from within one of your Communities, click Start New:
Give the Conversation a name and add your first comment:
To add to an existing conversation, simply click “Reply.”
You will receive a notification when someone replies to your comments or Conversation.
Writing a Review
You can review any title you’ve read – even if you did not receive an advanced review copy from Edelweiss! To write a review, simple click on a title and then click on the review icon:
Writing a review takes just three easy steps.
Step #1: Rate
Select a rating between 1 and 10 from the dropdown (10 being the BEST BOOK EVER). Click More Ratings to expand your rating options and leave feedback on Originality, Writing Quality, Intellectual Depth, Character Development, “Couldn’t Put It Down”-ness, and Image/Illustration Quality.
Step #2: Review
Now write your review! What did you think?
Step #3: Share
Here is where you decide who else will see your review. At the top, you’ll notice options for sharing with Edelweiss colleagues and friends. The really important option is Publisher – if you received a review copy of this title from the review copy, they’d love to see your honest review! By default, all of your Communities that relate to this book’s genres will show here. Simply deselect any that you do not wish to share your review, and click Save!
Want to view all your masterpieces? Click on the “My Books” icon in the top header to access all of the reviews you’ve written.
Reading Reviews and Title Ratings
One of the best things about Edelweiss Communities is discovering what books other avid readers are most excited about! You can view other users’ reviews in multiple places throughout the site.
On every title that has at least one review, you’ll see the rating (1-10 scale) in an orange burst on the left and the number of reviews in an orange burst on the right. This is a great way to quickly identify highly rated books!
On your homepage, you can see a summary of reviewed books, sorted by their publication date. (Notice that many of the pre-publication books have an icon that denotes a review copy is available to download immediately or request!)
If you click into one of your Communities to go to the Community Hub, you can view reviews of titles related to the Community’s topic in the Buzz lane.
To read the reviews, click on the title. Click the arrows to expand and view the individual reviews from users who gave it that rating.
Finding Your Reviews
Click on the review icon in the top header to access all of the reviews you’ve written.
You can select “View in List” to view your reviewed titles in list form with more title information visible:
If you click on the review icon, you can see when you reviewed the title:
Click on the title to view more details about the book, read other reviews, and add the title to a Shelf, List, Collection, etc. Click Write if you’d like to make any changes to your own review.
Icons in Community
Learn about Community Events here