Edelweiss does not sell or distribute books, but simply acts as the platform on which publishers post their catalogs. You can discover upcoming titles, and create orders for them, but you’ll need to order those titles either from the publisher (usually via their sales reps) or through your preferred wholesalers. You can do this by creating the order in Edelweiss and then exporting it.
Creating an Order
While viewing a Catalog, Collection, or simply a list of titles, you can create an order by clicking on the shopping cart at the very bottom of the screen. It will look like this:
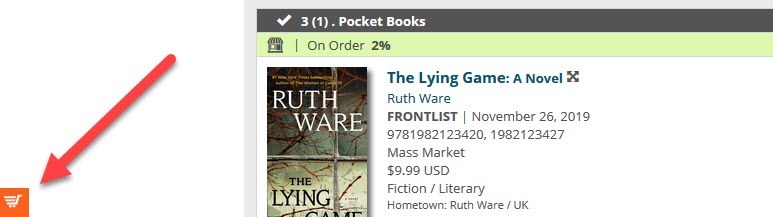
or this if the order function is already expanded. If you click on the small up arrow, you have the option to create a new order or to add it to an existing order. Once expanded, you’ll see your current Selected Order, a Location selector, and a running total of this order, including total titles, units and the gross dollar amount you’ve ‘spent.’:
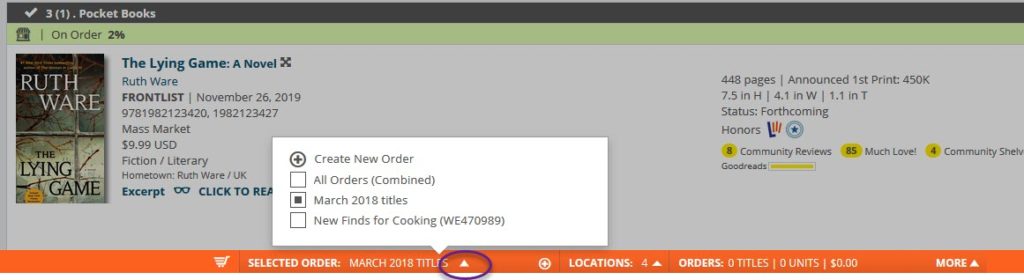
Click on the name of the order to bring up a list of the possible Active Orders you can use. Select an active order to work with.
Selecting or de-selecting a location will change the running totals based on orders made for that/those location(s).
If you click on Create New Order, a box will pop up which gives you lots of options for setting up your Order. There is an option to hide or view advanced options.
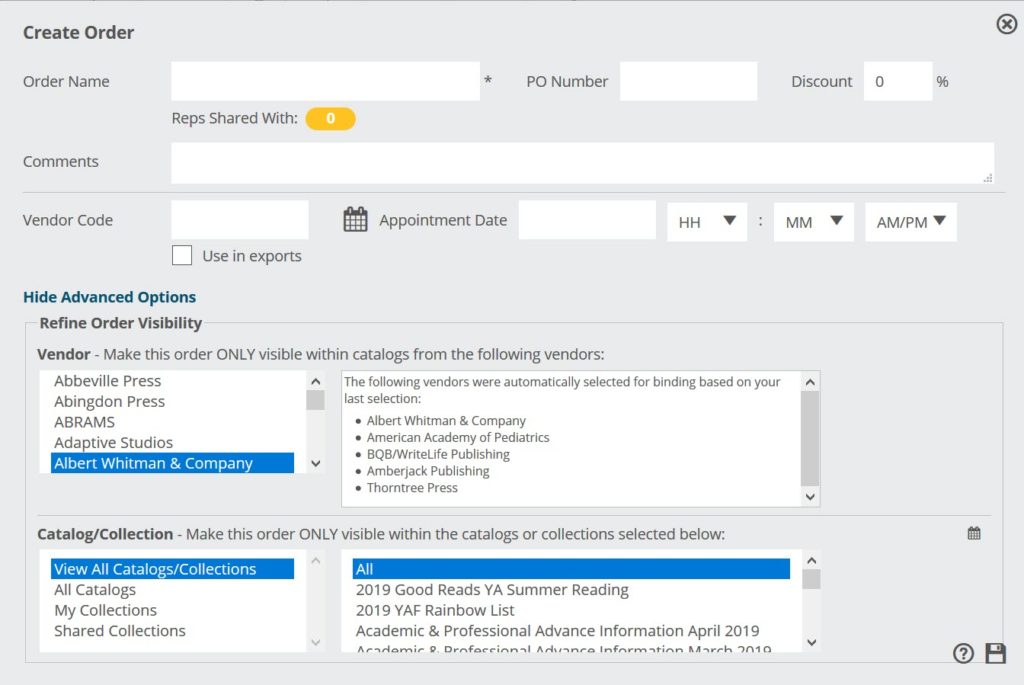
Enter an Order Name. Be as specific as possible, including the year to avoid confusion later. You can also include a PO number, a discount if you get one from the publisher or wholesaler and any comments you wish to make. If you have an appointment with a publisher rep, enter that date. You can share this order with a publisher rep. Just click on the number in the yellow circle. That will pull up a list of publishers reps that have you listed in their contacts.
The Refine Order Visibility area allows you to make this order visible only when viewing catalogs from certain publishers, or even only when viewing certain catalogs or Collections.
Vendor allows you to select a publisher to whom you can “bind” this order, meaning if you select HarperCollins in this list, you’ll only be able to add titles from HarperCollins to this order.
*Note, you do not have to order directly through the publisher if that’s not how you do things. You can always create a wholesale order if you like. Also, selecting All for your Vendor in this field means you’ll be able to add any books from any publisher to this order.
When you are finished entering the information, click save on the bottom right. You will now be able to order titles using this new order.
There is also a Create Order link at the top of your Orders page:
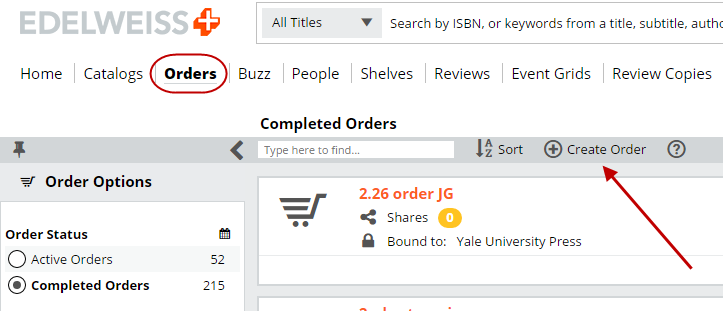
Using one order with multiple catalogs
You will most likely be building an order from multiple catalogs. This is simple to do. After creating the order following the steps above, simply make sure that the correct order is selected as your Active Order at the bottom of the catalog page:

Also, make sure that under Refine Order Visibility, you choose All under Vendor and All Catalogs under Catalog/Collection. As you find books that you want to add to your order, you just need to add quantities:
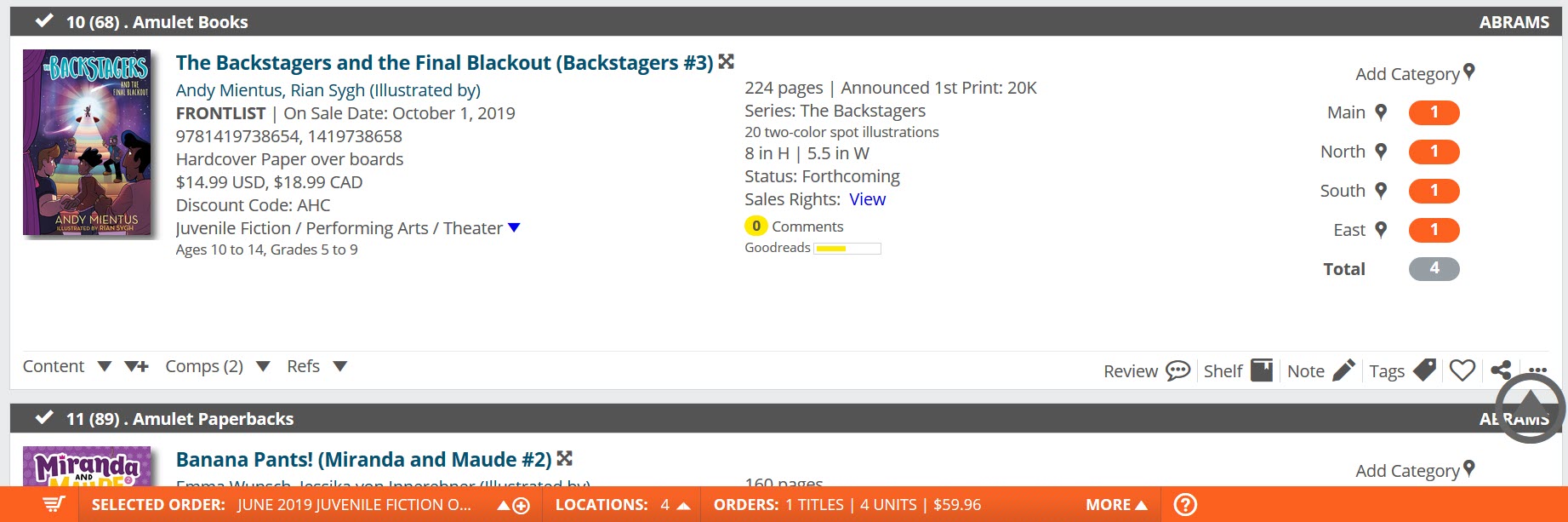
If you are ordering for multiple locations, you can enter the quantity next to each location. You will notice on the bottom that they order is keeping a tally of how many books you have selected and their total price.
Note: if you have multiple locations, and are not a Basecamp or Summit customer, just contact us at support@abovethtreeline.com and we’ll help you get your locations all set up here!
If you like, you can add a category code or even a call number to the title. Just click on Add Category and key in what you wish:
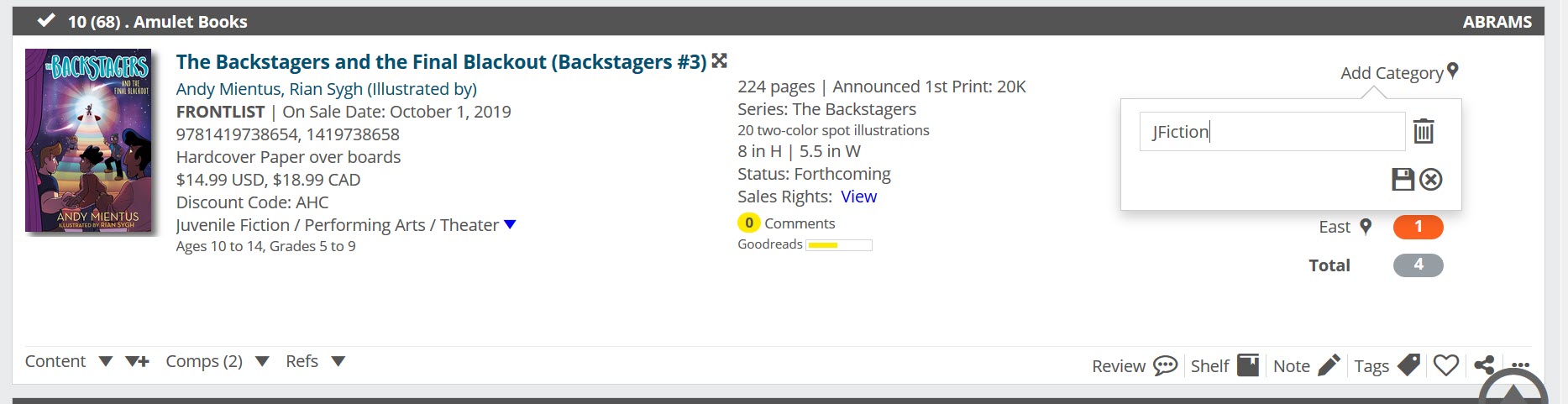
If you’ve mapped your categories or are a Treeline library, your category list will auto-fill here as you start entering a category name or code, as shown above. The lightning bolt icon indicates that the category code you see comes from your category mapping.
Editing Orders
Chances are you will re-visit an order several times before you are ready to place it with your wholesaler. Simply make sure that the order is active on the bottom of the screen and then go back to the catalog you were working in and continue to add titles.
You can also edit your orders from the Orders page.
Get there by clicking either here:

Click on the name of the order to see the order in a catalog view, which will look just like a catalog, but will only contain the titles that have been added to this order, regardless of which catalog they came from. From here you can easily edit order quantities, categories, etc. while also exploiting all the great title detail information publishers add to their catalogs.
You can also edit your Orders in the Export Preview.
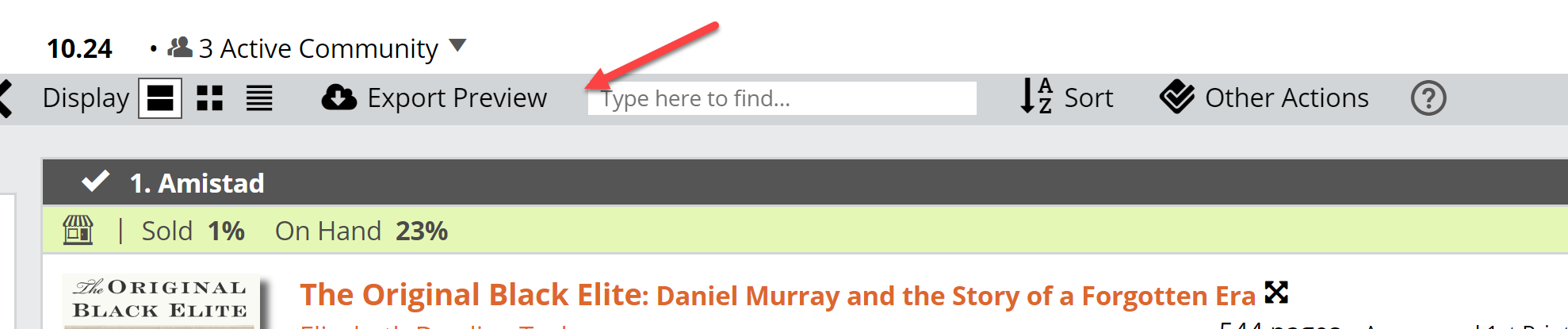
Exporting your order
Export Rules may be applied to any export format to remove leading articles or punctuation, make abbreviations, and further customize your data in preparation of importing it into your merchandising system. Instead of applying these rules to individual titles in individual orders, they can be applied to the entire export format. Rules can be applied to custom export formats, as well. Most libraries will use one of the wholesalers like Baker & Taylor, Brodart or Ingram.
You can easily export orders you create in Edelweiss to a simple file that can be uploaded to iPage, Bibz or B&T Online.
From your Preferences tool, select either Page, Baker & Taylor or Bibz as your Point-of-Sale (POS). POS is a retailer term, but it suits your purposes here, as we’re simply choosing a format in which a file will be exported.
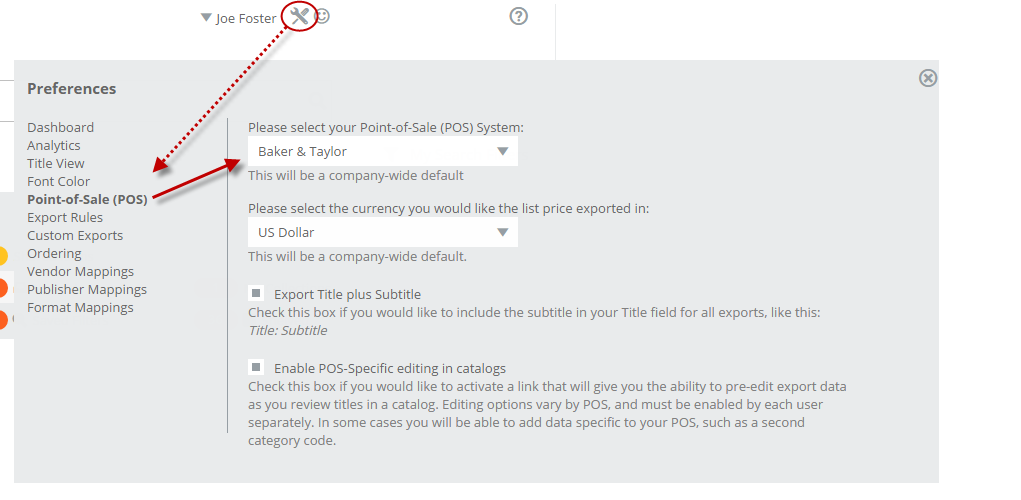
The format for B&T, Brodart or iPage option is “ISBN, Quantity”.
From your Orders page, select an order you’ve created. (More details about creating orders can be found here.) Click in to the Export Preview Screen for the relevant order:
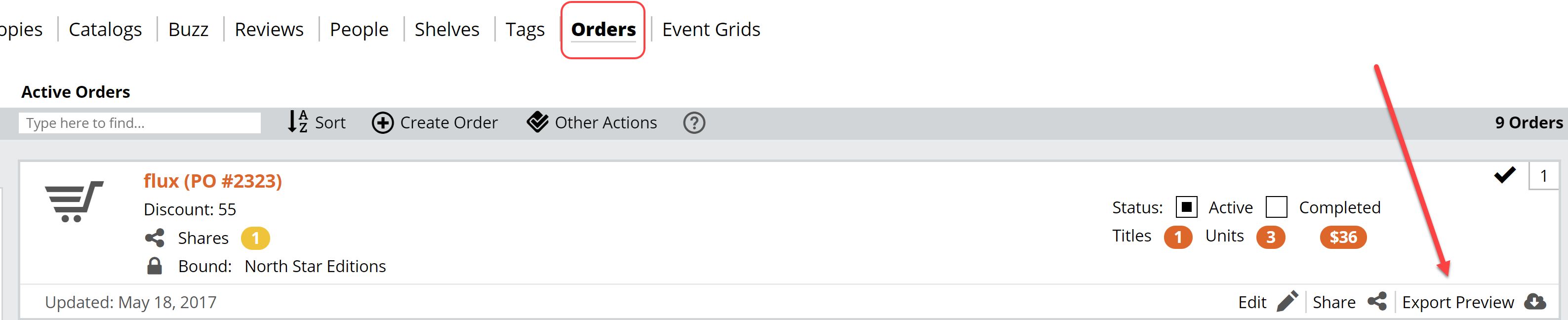
You’ll see a page that will allow you to download your order. This format is quite simple, one column for EAN (ISBN) and another for Quantity.

Click Download to create a document you can then upload to B&T, Bibz or IPage websites. So you can use Edelweiss for advanced notice of upcoming titles, indeed, using the same tools that those who do the selecting at the wholesalers themselves use. Then you can quite easily move those orders over to your preferred wholesaler. For more information on using Edelweiss to order through Ingram, click here.
