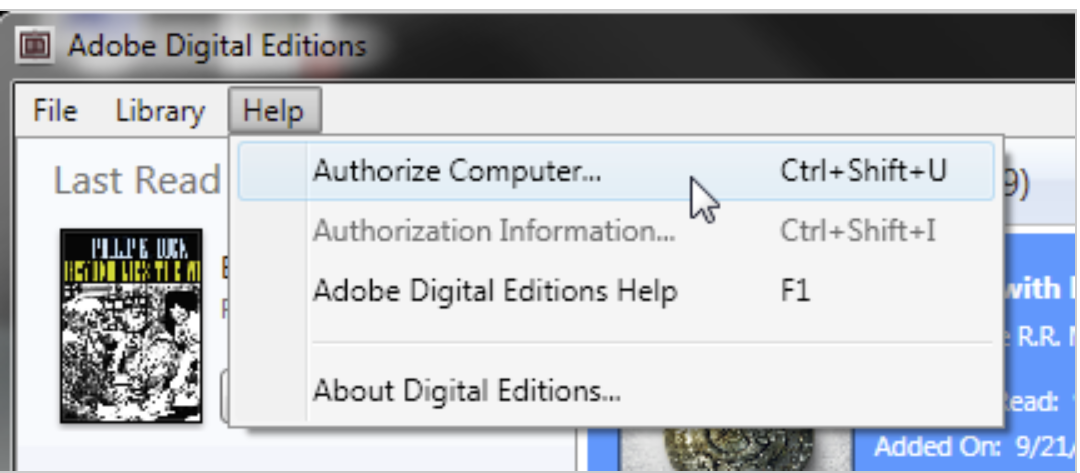Adobe Digital Editions allows you to transfer items from your library to your Nook. You will need to download the file to your computer, using Adobe Digital Editions, and then connect your Nook to the computer, and launch Digital Editions to begin the transfer of the file to your device.
If you don’t remember your Adobe ID or don’t have one, never fear! Go here, and select Create Your Free Adobe Account. Follow the steps to create an Adobe account with your email address. (If you already have one, it will prompt you to reset your password and will send you a link to set a new password.)
Downloading an Edelweiss Digital Review Copy
Go to edelweiss.plus on your device’s web browser to discover a review copy you’re excited to read. (Learn more about finding a review copy to download on Edelweiss here.) Or, if you have an email from a publisher granting you access to a particular digital review copy, just click on the Download button from your device’s email.
When you click to Download a review copy in Edelweiss, a dialogue box will appear with a message reminding you that you are receiving a protected file. Make sure that you have the Standard Format selected instead of Kindle. Tap Continue.
2. If you do not already have Adobe Digital Editions software, click on the link in the message box, or here, to download the free software. There are versions for both PCs and Macs.
3. When you install the software, you will be asked if you want to Authorize Computer. Select this option. If you already have an Adobe ID, enter it here (you may have one if you have read ebooks or ARCs on another computer or mobile device before). Otherwise, click the link in this box to get an Adobe ID online and enter your Adobe ID here to authorize your computer.
4.Once you have fully installed Adobe Digital Editions, switch back to Edelweiss, and click the Continue button on the Edelweiss box. Click OK for the file to be downloaded.
5. Adobe Digital Editions will open, and you can manage your downloaded review copies from there (and even read them if you want). It will act as the conduit to your ebook reader. From now on, you will just need to click on Download Digital ARC on a title (when available) in Edelweiss, and the file will automatically be downloaded to and opened in the Adobe Digital Editions reader.
Transferring items to your Nook
Connect your Nook to your computer and launch Digital Editions. Digital Editions automatically detects the presence of your Nook and offers to authorize it with your Adobe ID. If you have not authorized Digital Editions with your computer, you will need to complete that first (Digital Editions guides you through that process. Both Digital Editions and the device must be authorized to be able to transfer protected content to and from the device. Unprotected content can be transferred to and from the device without authorizing either the device or Digital Editions, but Adobe strongly advises authorizing Digital Editions as it gives you content portability for your protected books, whether on Digital Editions or Nook.
After authorization, the device appears as a new bookshelf in your library. You can transfer items to and from the Nook’s bookshelf, just as you do with other bookshelves in your library, by dragging and dropping the cover image for that title into your Nook library shelf. You can read books that are on your Nook or your own computer. Before ejecting your Nook, go ahead and confirm the transferred titles appear on your Nook “shelf.”
When you’re back in the Nook, if your newly transferred title doesn’t immediately appear on your home page or on your bookshelf, you may need to go to your library, open “my files” folder, and access the title initially in the Digital Editions folder. Alternatively, you can move the title to one of your shelves and access it from there.
Some troubleshooting tips for Adobe Digital Editions/Nook
1. In Adobe Digital Editions, Make certain you are in the Library view and then go to the upper left hand of the app and select the down arrow then select Authorize Computer
2. Take note of the email address to whom Digital Editions has been authorized.
3. On the Nook, go to the Settings and take note of the email associated with the device.
4. These email addresses need to match in order for transfers to work.
5. This Nook webpage includes a handy guide showing you how to set up Adobe Digital Editions and transfer files to your Nook.
If you are seeing a message You are not authorized after copying the book, try these steps.
1. Exit out of Adobe Digital Editions
2. Connect Nook to Computer
3. Delete 2 directories. Digital Editions and .adobe-digital-editions
a) On a mac, you may only get to hidden folders by using Go->Go to folder->’.adobe-digital-editions’, and then change the finder display to pane view
4. Open ADE
5. Connect Nook
6. Reauthorize
7. Copy over the titles again from Digital Editions.
More troubleshooting tips here.