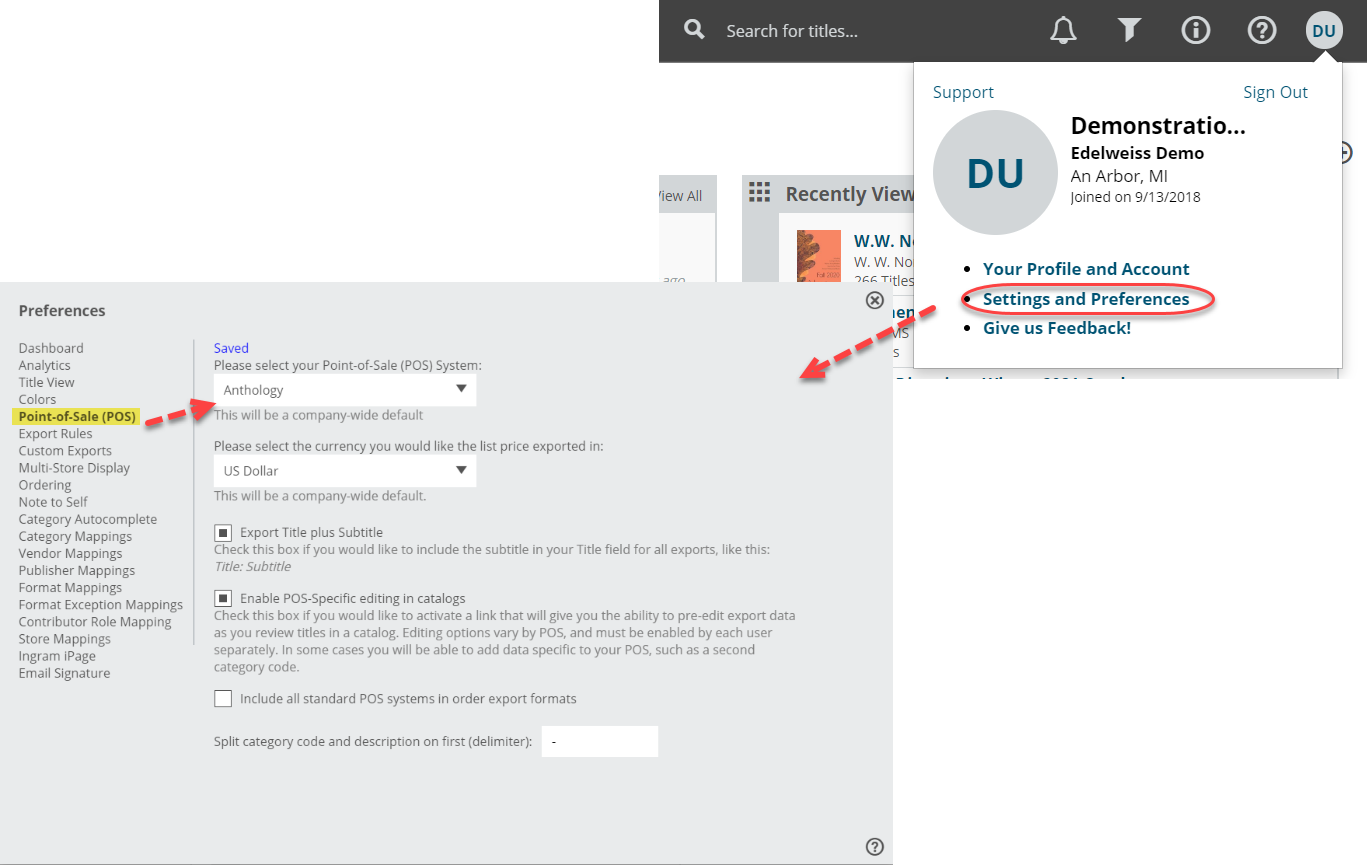The first step to exporting an order to import in to Anthology is to set Anthology as your Default POS system.
Then go to your Orders page, and click in to the Export Preview screen for the order you wish to export.
To view your order in the Standard View, which shows your order in a catalog format, so with all the title covers, catalog copy, bibliographic information, etc. just click on the order name. This can be a useful view when editing titles’ category codes, etc. While in that view, enter your Export Preview screen here:
In that Export Preview screen, click Download to export your order:
Edit your order as needed. Details about doing so here.
Then click that Download button.
The following information has been provided by Anthology to help with importing your orders on that end. For questions about the process of importing orders in to Anthology, you’ll want to contact Anthology support.
Importing Edelweiss Files
Creating the Export File
See Edelweiss instructions on downloading a file in the Anthology format. This format, when imported into Anthology, is called the “Visual Anthology” format.
From the Tools menu, select the Import External Data option, make sure the checkboxes for “Explicit Path” is checked, and then F6 –Get. This will open a file selector box like this for you to locate the file. Be sure to select the Visual Anthology format (not the Above the Treeline format) as the file type (see below).
Locating the Export File
Visual Anthology does not require a specific directory or filename be used when saving the export file. However, you should take note of where you saved the file, as Visual Anthology will require this information prior to import. Visual Anthology provides two optional methods of saving and searching for export files.
Modifying the Information
Once the export file has been imported into the Import External Data screen, you are able to scroll through the list of books and make edits to the records. If any of the items exist in inventory, the corresponding information such as publisher, distributor, etc. is exposed. Also exposed is the publisher, binding, and subject as listed in the import file. This information is available to assist in the decision process when choosing the appropriate inventory information.
IMPORTANT! Dealing with Reference values
When you import the Edelweiss order file, Anthology can pre-fill your Department, Section, Media, and Publisher values if they have been learned from previous imports. Look under Master Files | Learned Associations to see what values have been memorized. If this is the first time doing an import, use the “Reference” fields to see the suggested values from the import file. As you assign your own preferred store values based on the suggested reference values, Anthology will make note of the values used and pre-fill them the next time you import. Note that you must already have the preferred values already existing in the Master Files areas, the import cannot create them for you.
Note, if you are just getting started and would like to have your own preferred Anthology Section values used in the Edelweiss export, contact Support@anthology.com to learn how to generate a list of your Anthology Sections to use in Edelweiss.
Import File Field Name >>> Import Screen Column Name
Type-DeptCode >>>>>> RefDepartment
Binding-MediaCode >>>>> RefBinding
Subject-SectionCode >>>>> RefSubject
PublisherCode >>>>>> RefPub
Reassign
To speed up the selection of the actual values for the records being imported, you can sort the grid by a particular column and then mass highlight all the items with the same RefSubject and mass reassign (shift+click on first and last record in the bunch).
Then go to the Actions menu and choose Reassign.
For example, say your items had “Grade 1-3” and “Grade 3-5” in the import file under Subject-SectionCode itself, but in reality you just store those items in the Section called “Childrens”. Just click once on the column header for RefSubject, which will sort/group all similar records together. You can than mass highlight, go to Actions, choose Reassign and change the Section on all of those items at the same time.
Using the Auto-fill Function
Auto-fill is a very useful tool when adding large numbers of books to your inventory. By placing a checkmark in the auto-fill option box, Import External Data will remember the information from the record you last edited and place this information in the corresponding fields of the next record. Of course you can edit any of the information you need to prior to importing. For example, if you had imported five books and they are now listed in the grid of the Import External Data screen, you could make changes to the first record by assigning a publisher, distributor, department, section and media; you could also modify the ‘on hand’ quantity or the min/max fields. If the auto-fill option were checked, then selecting the Accept button would enter this data for the first record and place it in the corresponding fields of the second record. By selecting the Accept button once again the information is assigned to the second record. If you make edits to the values of the second record these changes will become the information for the third. … And so on. If you will be working on a list of very different items, different publishers, sections, etc. you may wish to turn the Auto-Fill option off.
Importing to an existing purchase order
Using the Add Listed Records To pull down box allows you to import directly to existing Customer Order, Purchase Order, Receiving Memo, or Special Order. If you are using this function, you will need to be sure to edit the OnHand field. All items being added to an existing document other than the inventory must have a value of one or greater. If the on hand quantity remains zero (0), the item will be added to the inventory but not the selected document (PO, REC, SPO).
Posting
When you are done editing your import, choose F12 to post to Inventory and/or a purchase order.
If you have chosen to add listed records to a PO or Receiving Memo you will be asked to “Select” the item from a list. When you select the item, you will be then asked to add the items or cancel, choose OK. The importing process will begin. If you are adding a large amount of records please wait for the processing to complete before continuing on.
Notes: these are the fields in the full Anthology file. Edelweiss does not currently support all of these, which is why you will see extra fields (lines next to each other) on the export preview screen, and you may see empty fields if you inspect the file in another program.
- ISBN/SKU1
- UPC
- Description
- Author
- Type-DeptCode
- **TypeName-DeptName
- Binding-MediaCode
- **Binding-MediaName
- Subject-SectionCode
- **Subject-SectionName
- **Subject2-Section2Code
- **Subject2-Section2Name
- Publishercode
- **PublisherName
- **Supplier-DistributorCode
- **Supplier-DistributorName
- **ShortDiscount
- **NonReturn
- Pubdate (mm/dd/yyyy)
- **Cost
- ListPrice
- RetailPrice
- Qty
- **Memo-Comment
- **ListType
- **Action
** not yet supported in Anthology import