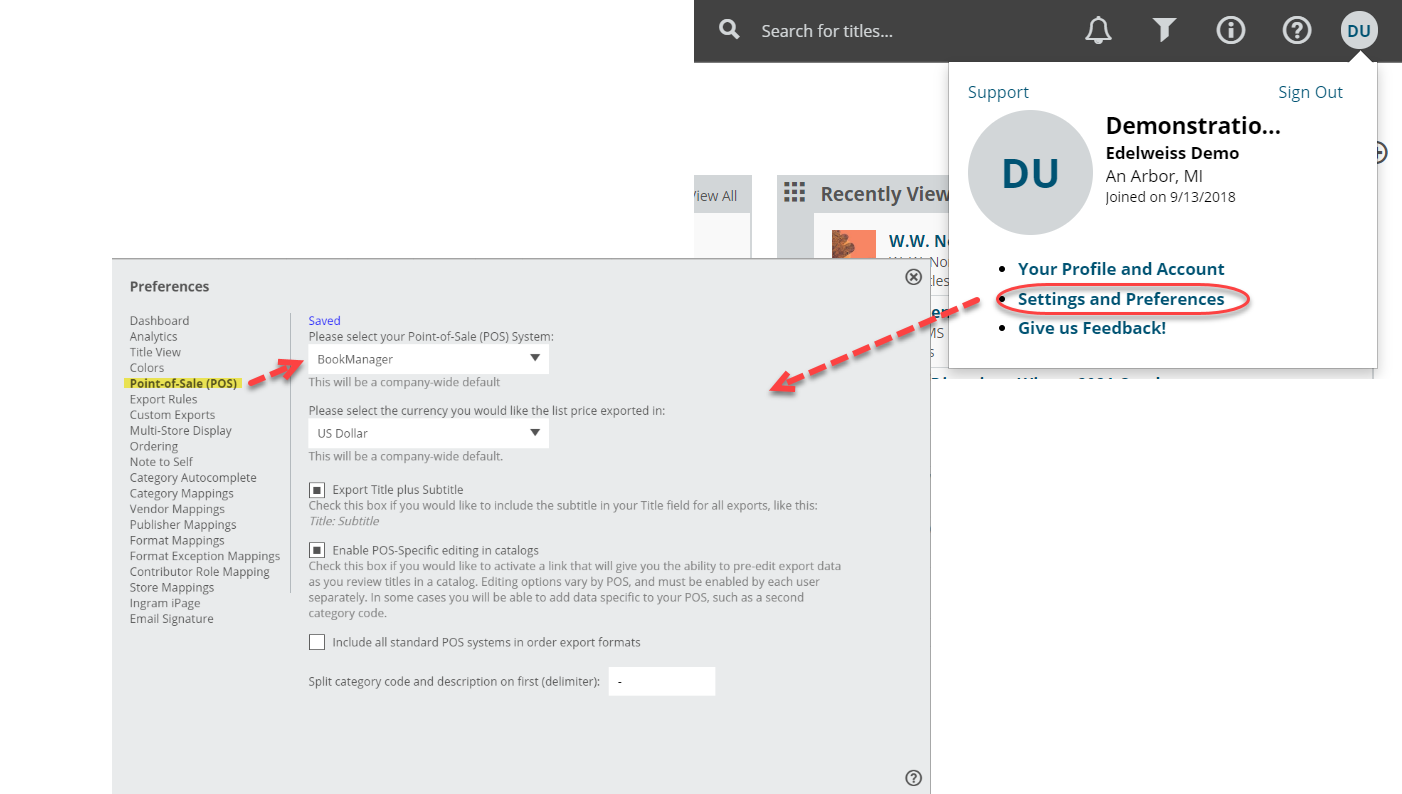How to enable the ability to import your orders from Edelweiss to BookManager
First you must request an ftp account from Edelweiss (contact support@abovethetreeline.com)
The next step to exporting an order to import in to BookManager is to set BookManager as your Default POS system.
Then go to your Orders page, and click in to the Export Preview screen for the order you wish to export.
To view your order in the Standard View, which shows your order in a catalog format, so with all the title covers, catalog copy, bibliographic information, etc. just click on the order name. This can be a useful view when editing titles’ category codes, etc. While in that view, enter your Export Preview screen here:
In that Export Preview screen, click Download to export your order:
Edit your order as needed. Details about doing so here.
Then just click that FTP button to send your order to BookManager!
If you use RAN instead of RH (Random House), you will want to indicate that in the “Export Value” column; you should do this for all the vendors you order from.
Publishers
Do the same as above, but use the drop-down menu to pick the publishers you work with and enter in the code currently used in your BookManager software.
Enter your own BookManager classes in the “Export Value” field for all the Edelweiss category codes you see listed. After you click “Save changes” you will see your own sections/classes showing up on titles as you browse catalogues.
Use the “Export Value” field to enter in your preferred binding formats (example: Edelweiss uses BB for Hardback, aka Hardcover. If you prefer to use HC, then you should enter that in the “Export Value” field. Same goes with BC for Paperback; if you prefer PB, then you should indicate that in the “Export Value” field, and so on.)
Drag and drop a rule onto the area to the right of the column to which you’d like to apply the rule. You may resequence the rules by dragging them within the column drop area. So what does this mean? Let’s say you prefer your book titles to be in ALL CAPS in your BookManager software, you can click the “Convert to UpperCase” and drag it over to the “Title” box on the left, so that titles will convert to ALL CAPS upon import into your system.
In your BookManager software. From the main menu select Data Transfer, and then E) Edelweiss ordering import.
In the “File To Process” field simply hit the PageDown key. This process will pull the order file down into your system so you can now confirm the values listed on the screen.
Assuming you entered in your details before you submitted the order from Edelweiss, everything should be good to go. You will want to change the order status to PEND and you can do that by simply arrowing down to that field and typing in PEND.
Press PageDown again to process the order and it will now appear in your #8 Order Processing area.
You can now process this order as you normally would (email, fax, phone, ftp, etc.)
Note: Using the BookManager import function from Edelweiss involves a few more steps than what most of you are used to if you’re already using BM’s StockChecker plugin. The internet browser extension is convenient as it’s all fully integrated with your software and your BookManager-hosted WebStore. All of your classes and detailed ISBN history are available with the click of a button and orders are sent directly to your #8 Order Processing.
If you have questions about the Edelweiss import function or BookManager’s StockChecker, please don’t hesitate to call the BM support staff who will help ensure that you are set up correctly! (The office is open Monday – Friday, 8-4 PST, 250.763.4415/ mail@bookmanager.com.)