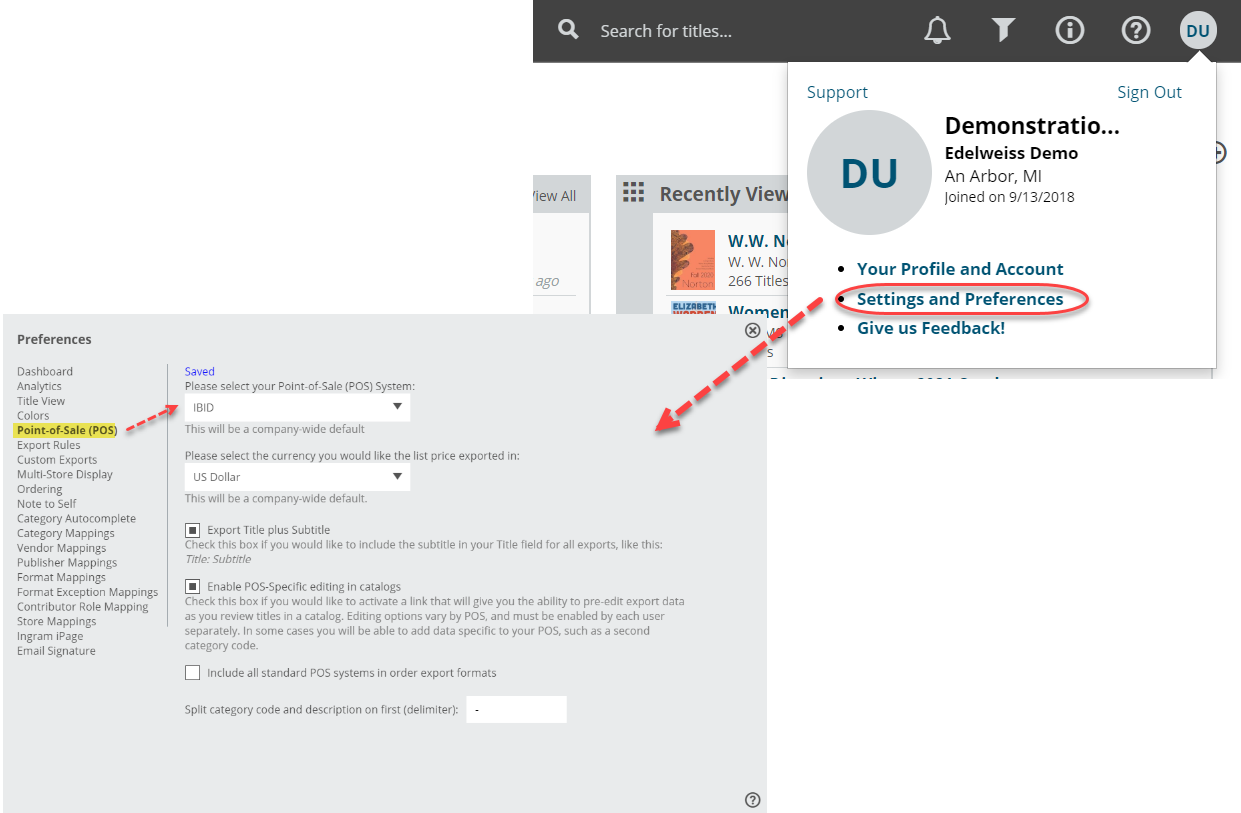Set your Store’s Default Export Style in Edelweiss
This is a one-time step, and will apply for any user at your company. Go to the Preferences Icon, and select the POS Default option.
First make sure you have IBID selected as your default POS system. (Note that ‘ROSI’ is also an option here, which is the same format, although selecting the IBID format specifically is better for most DOS IBID stores as it will apply some extra IBID-specific rules, such as upper-casing, automatically).
While you are in there, you may want to enable an extra option that allows buyers to directly change certain fields as you review a catalog. This is a user-specific option, so only needed for people who may need to edit title information directly within a list of titles in Edelweiss. To do this, check the box to “Enable POS-specific editing in catalogs.” This will add an Edit IBID Attributes icon to each title in the catalog view, which you can click to update the wording in a title, or author format.
Changes you make here will flow through to your exported file for IBID. Note that you don’t need to use this feature to edit all titles, it is just a way to change one-off things like changing a title to include something non-standard that you’d want to see eventually in IBID. You do not need to set the same commonly-used attributes like publisher or binding title-by-title this way, unless there is a title that is unusual. Setting up the appropriate mapping for vendor, publisher, and format should take care of that en masse. Also, certain standard changes like removing punctuation, making abbreviations in the title, and so on can be managed en masse with the Export Rules features.
Then go to your Orders page, and click in to the Export Preview screen for the order you wish to export.
To view your order in the Standard View, which shows your order in a catalog format, so with all the title covers, catalog copy, bibliographic information, etc. just click on the order name. This can be a useful view when editing titles’ category codes, etc. While in that view, enter your Export Preview screen here:
In that Export Preview screen, click Download to export your order:
Edit your order as needed. Details about doing so here.
Then just click that Download button to create a file you can import in to IBID.
The following informaiton has been provided by IBID:
Notes on Mapping fields in Edelweiss
For IBID, you will most likely need to map binding, publisher, and possibly category.
The vendor mapping in Edelweiss is not important for IBID users, since vendor is not a data element that will be included in the export file. In the Frontlist Import feature in IBID, you must specify a single vendor as you import the file.
The publisher field is the imprint name that will end up in the ‘publisher’ field in your inventory record. This field is not validated by IBID, so you do not have to map or have valid names or codes here, although you would just want to map publishers to the degree that it keeps them consistent with your conventions in IBID.
The data in the Format field in Edelweiss will end up in your Book Type field in IBID, and must be valid for you to be able to update the item later in IBID without an error, although it will import properly with no error.
The category field also does not have to be valid for the purposes of importing into the Frontlist feature, but is recommended for best results as most likely you will need to add the category to be able to review the list before creating a PO. Category can be added as you add your order in Edelweiss, and/or if you do set up category mapping, the system can also suggest your store categories for you as you order, which you can adjust if you like on an individual basis. For more on how this can work for you, please see the more detailed article about category suggestions.
If you forget to assign a store section or category to a title, the IBID export will use the category code ZZZ instead of leaving it blank. This is because many stores use ZZZ as a default/unassigned category code, so it will make the order easier to edit in the IBID frontlist review because it is usually a valid category code.
Formatting Title and Author correctly for IBID
For an IBID export, the title and author will automatically be converted to upper case, which you will see in the Export View screen. For other editing, you can either manually elements like title, author, publisher in the Export Preview screen, or you can apply Export Rules for any consistent changes you’d like to apply. For example, most IBID stores prefer to not have leading articles in the titles (THE, A, AN). Or you can remove all punctuation. Both of these can be accomplished using pre-existing export rules that you can apply to fields by dragging and dropping those rules in the Export Rules area, but you can also create your own custom export rules to do things that are specific to your store’s IBID style. An example of a custom rule might be one where you would have a series of changes to apply abbreviations, such as change “FIELD GUIDE TO” to “FGT” etc.
Copying the File from Edelweiss to IBID
In Edelweiss, once you have the titles in your order looking the way you want to see them in IBID, then you will then use the DOWNLOAD button in the Export View screen to create the final file to export. You should elect to save it either directly to somewhere on the computer you are using, or even directly on to a floppy disk. This exact process will vary a bit depending on your internet browser.
Then, you will need a way to copy the file from the computer that you saved the Edelweiss file on to the main IBID machine. Some stores are already familiar with that process and it could vary, depending on your setup. You will need either:
A computer with an internet connection that also has a floppy diskette drive (so you can save the file downloaded from Edelweiss to a floppy diskette for the purpose of moving the file over to the IBID server)
– OR –
A Windows® PC connected to the IBID server as a client station using a terminal emulation program such as TinyTerm or ProcommPlus (so you can download the Edelweiss file to that workstation and then use a file transfer utility to move the file over to the IBID server)
Step 1: Transfer the file to IBID
Option A: Transfer file by floppy disk
(The store can be up and running during this procedure, and will not affect other users.)
Insert your floppy disk with the ROSI file into the floppy drive on the main IBID computer. Exit to an IBID prompt. At the prompt type:
COPY A:<yourfilename> (where “yourfilename” is your file’s name).
Then press enter. This will copy the file to the hard drive on your main IBID computer You can now remove the floppy disk from the IBID drive.
****OR***
Option B: Transferring a File with TinyTerm
If you have a Windows workstation connected to your IBID system via TinyTerm then it is possible to download a file from Edelweiss to that workstation and then use a “send/receive file utility” to move it from the workstation over to the IBID system, thus avoiding the need to use floppy diskettes. Following are instructions for how to do so:
- Ifyou have not already, create a new folder on a TinyTerm workstation which is connected to IBID and from which you also have access to Edelweiss. The folder should be on your local Drive C (it should not be within another folder) and it should have a nice simple name (such as “ibid” or “edelweiss”):
o From your Desktop double click on the “My Computer” icon on the upper right corner of your screen
o Double click on “Drive C”
o Click on “File” from the menu bar at the top of the window
o Click on “New” and then click on “Folder”
o A “New Folder” appears on your screen and, while it is still highlighted, type in the name you wish to give it (such as “ibid” or “edelweiss”) which will change its name from “New Folder” to whatever you type in.
- Download your order from Edelweiss and save it in the folder you have created.
- To transfer the file to IBID, open your TinyTerm window and at the C:\IBID> prompt type TRANSIT Z R FILENAME and then press <Enter>. (In place of FILENAME input the name of the file you downloaded. For example, if the Edelweiss file is named PO123456.TXT then you should type TRANSIT Z R PO123456.TXT…). The IBID system will then start trying to receive the file.
- Next you need to get TinyTerm started sending the file as quickly as possible:
o Click on the “Tools” menu option at the top of the TinyTERM window.
o Click on “Send File” from the drop-down menu.
o On the “Send File” window make sure that the “File Transfer Protocol” is set to ZMODEM, and in the “File(s) to Send” field input the name of the file you are transferring including its “path” (the path includes the name of the folder the file is saved in, for example c:\edelweisS\po123456.txt).
o Click on the Send button. A progress window should appear showing you the status of the transfer.
Please Note – Sometimes it is tricky to get the timing right and the file transfer not does not get going at first. In that case, click ABORT and close the file transfer window, then close and re-open the TinyTerm window. You should be back at the C:\IBID> prompt and ready to try the TRANSIT command again…
- When the transfer is complete and the percent transferred has reached 100%, click on OK to close the Transfer Status Window. Do not be concerned if you are not returned immediately to the C:\IBID prompt. Often the IBID connection to TinyTERM will be out of sorts until you close and re-open the TinyTERM window. When you re-open the window and press <Enter> you should find yourself back at the C:\IBID> prompt.
It is also possible to perform a similar procedure using Procomm Plus rather than Tinyterm. Please contact IBID support if you need instructions for how to move a file to IBID using Procomm Plus.
Step 2: Importing the File
Type IBID, and go back into the program. From the main menu, go to F9–Ordering, F5- Front-List Orders, F4-Import Front-List. This screen is depicted below.
FILENAME: Fill out the filename with the name of the ROSI file on the floppy disk or a file copied to the computer’s C drive. In the example here it is DEMOROSI.TXT and reading from C drive as this is your IBID hard drive.
VENDOR: Fill out a valid vendor name.
QUANTITY: This should normally be left blank – otherwise you will override the quantities from your file (see note at the end of this document about using this to import inventory items only).
DEPT: Use this to assign a default department to all the titles.
FORMAT: Type “R” for ROSI format.
MODE: Normally you would enter a “1” here, which means you want import all titles. 2 will import only titles that are new to your system. 3 will import any new titles, and also any titles you do have but are out of stock on.
Press F12-Import to import titles from your Above the Treeline file.
Reviewing Titles
To review the titles you imports, press escape to go back to the front-list menu, and select F1-Add Front-List. Type in the vendor code that you used to import the file originally when prompted (in the example “TW”), then press F1-Front-List Entry. From this screen you can page through titles, and use other IBID functions to navigate, such as F4 to find, and so on. You can make adjustments to the order quantity, which will appear on the right opposite your store number. Single stores are usually Store 1. You can also set your category, change the default department, or any other bibliographic field. If you make changes when reviewing a single title, remember to press F2-Update before moving to the next title.
Or, you can review all titles at once by selecting F8-Review, which is faster for a long list. You will be prompted for the sort order in which you would like to view the titles: either by ISBN, Title, or File Order. File order is the order the titles are listed in the Above the Treeline ROSI file. From there you can adjust Quantity, Category, Department or Vendor for any title.
Note on category: If you had not assigned a category to a title in edelweiss, either as you worked the order or by using the mapping system, the category field will appear as ZZZ which many stores use as a default category for unknown, or unassigned. These are the items that you should make sure to reassign to a real category. Or, if ZZZ exists as a category in the store system, you can import it this way and assign it to a real category later. But if this category does not exist in your store, you will need to assign a valid category to page through the order and without getting an error message about the category being invalid.
You can select F10 to pop out to inventory for items you carry, F11-Vendor to change the vendor for all titles, or F15-Multiply to adjust the order quantities for all titles, for example multiply by 2 to double all quantities, or by 0.5 to halve them. Before exiting the review file, be sure to save your changes by pressing F12-Process.
If you change a quantity to 0, the item will not appear on the purchase order you create, and a record will not be created in your regular IBID inventory if one does not exist already. If you do wish to add a book to inventory but not order it, type the letter I (for inventory) in place of a quantity. When you create a purchase order, just the inventory record will be added to IBID.
Creating a Purchase Order
Once you have made all your changes, make sure to process or update, then exit to the Front-List menu. If you make some changes, then want to return later, you can exit and your changes will be saved. All the titles will remain in the Front-List module for under the Ingram vendor until you decide to create a purchase order.
From the Front-List menu, select F3-Create Purchase Order. Create the purchase order as normal. Titles that are new to your IBID inventory and have either an order quantity or I will get added to inventory, and the purchase order will be created. The purchase order can be transmitted from this screen, or from the back-list purchase order screen.
Note: Ignore the Multi-Store Info unless you are trying to create orders for more than one store.
How to Import items into Inventory Only
If you want to import ‘inventory only’ into IBID (not a PO)
Within Edelweiss, you can export a whole catalog or individual titles from catalogs instead of orders, and the file can be imported in a way that will add the books to your store system, but without adding them to a PO. IN Edelweiss, from the list view, check the titles you want to include, then from the Other Actions menu, select Export/Output. It will default to IBID, and the file that is produced will have I for inventory in place of an order quantity. Save the file, and then import it as described already in steps 1 and 2 above.
If desired, review and edit the resulting front-list display, and then use the create PO function to process the list. Since all items are ‘inventory only’ this will not create an actual PO but the process will add the titles to the IBID inventory file.
How to Import some items into Inventory Only
If your Edelweiss file contained a some records with an order quantity other than zero, as well as some records with either an explicit zero (0) quantity or the letter I in the quantity field, then:
- Import the file once leaving the “Quantity” field blank. If desired, review and edit the resulting front-list, and then create the PO. The titles with an order quantity will be added to inventory and placed on order.
- Import the same file a 2ndtime, with the letter “I” input in the “Quantity” field, and with the number “2” in the “Mode” field to designate “New Titles Only”. This should import only the titles in the “ROSI” field that were not placed on order during step #1, in other words, it should only import the items that have either a zero or the letter I in the quantity field. If desired, review and edit the resulting front-list, and then use the create PO function to process the list (but because all the order quantity fields contain the letter “I” the process will add the titles to inventory but will not actually create a PO).