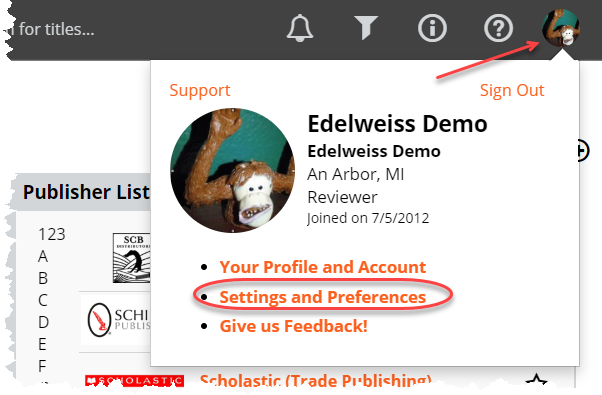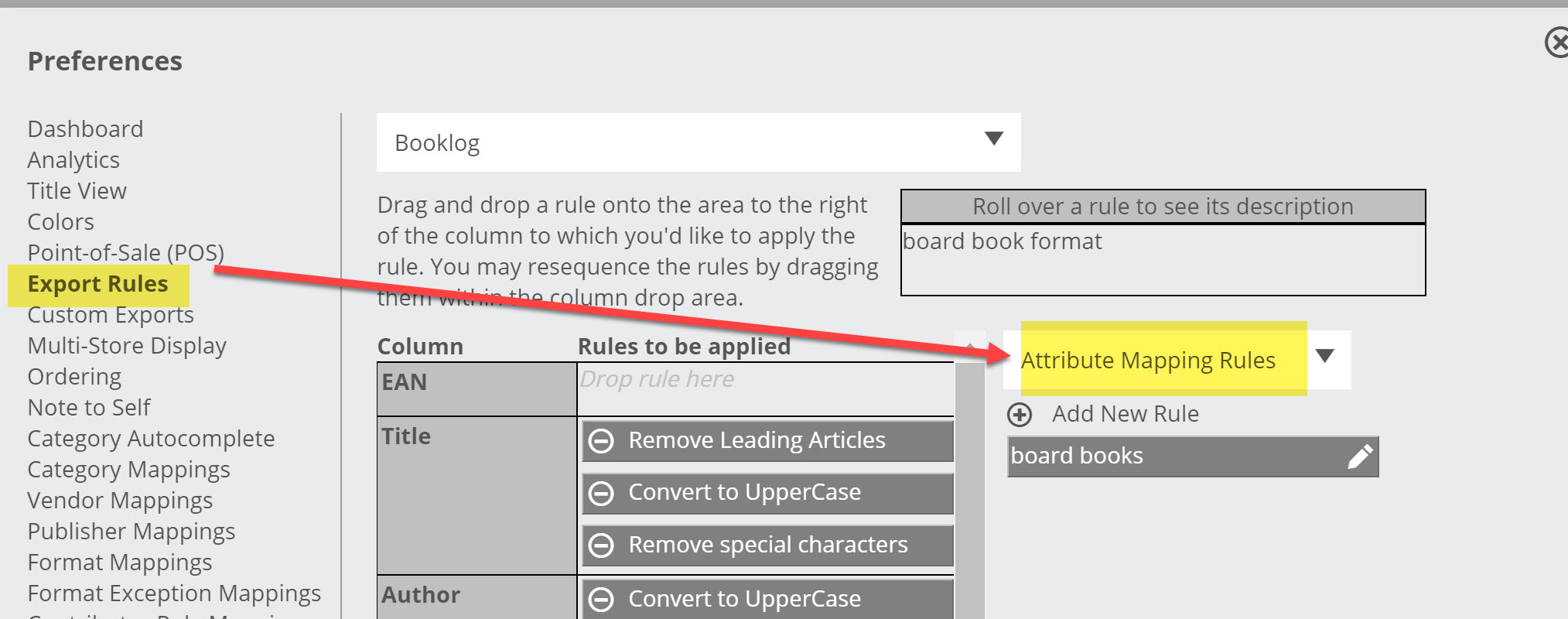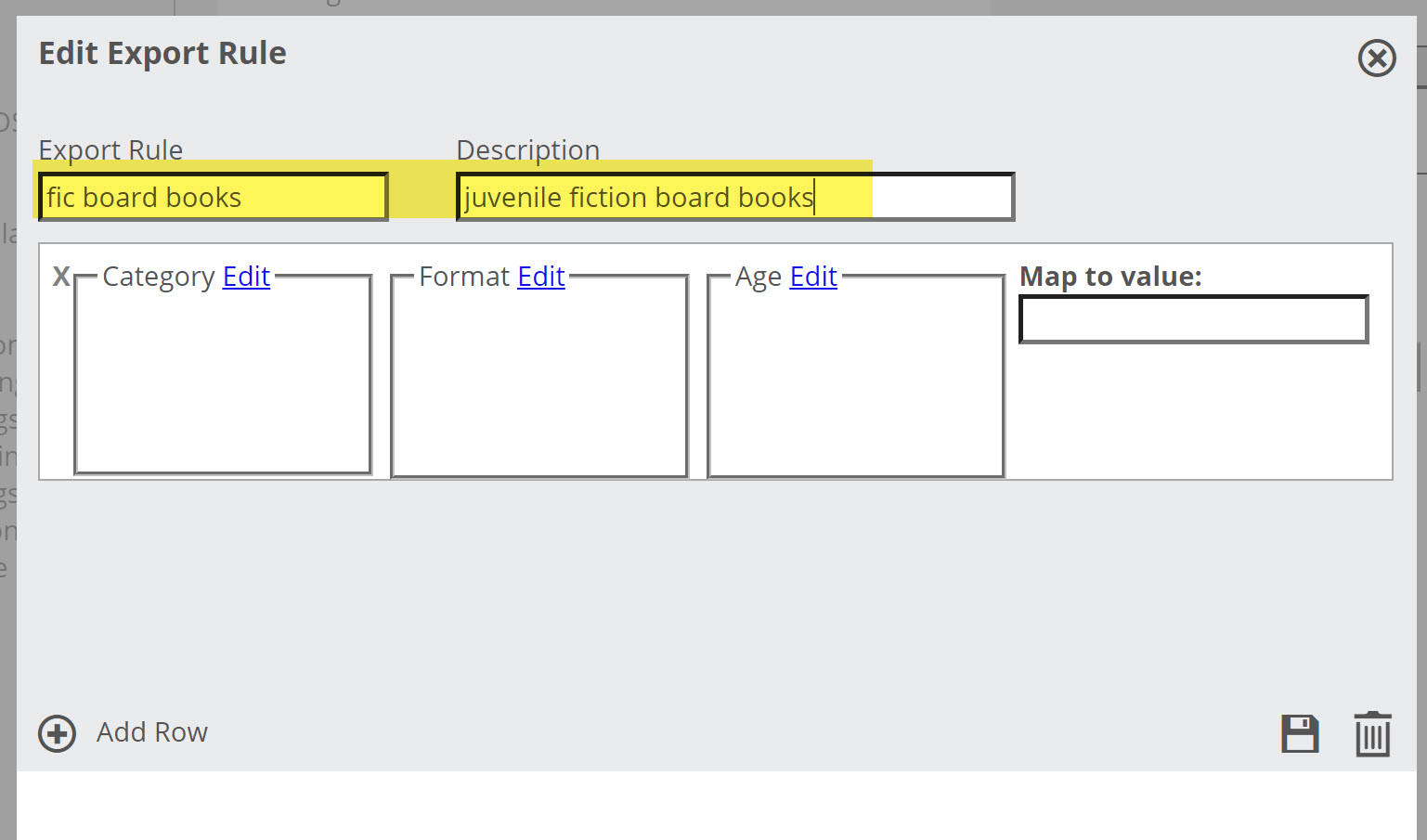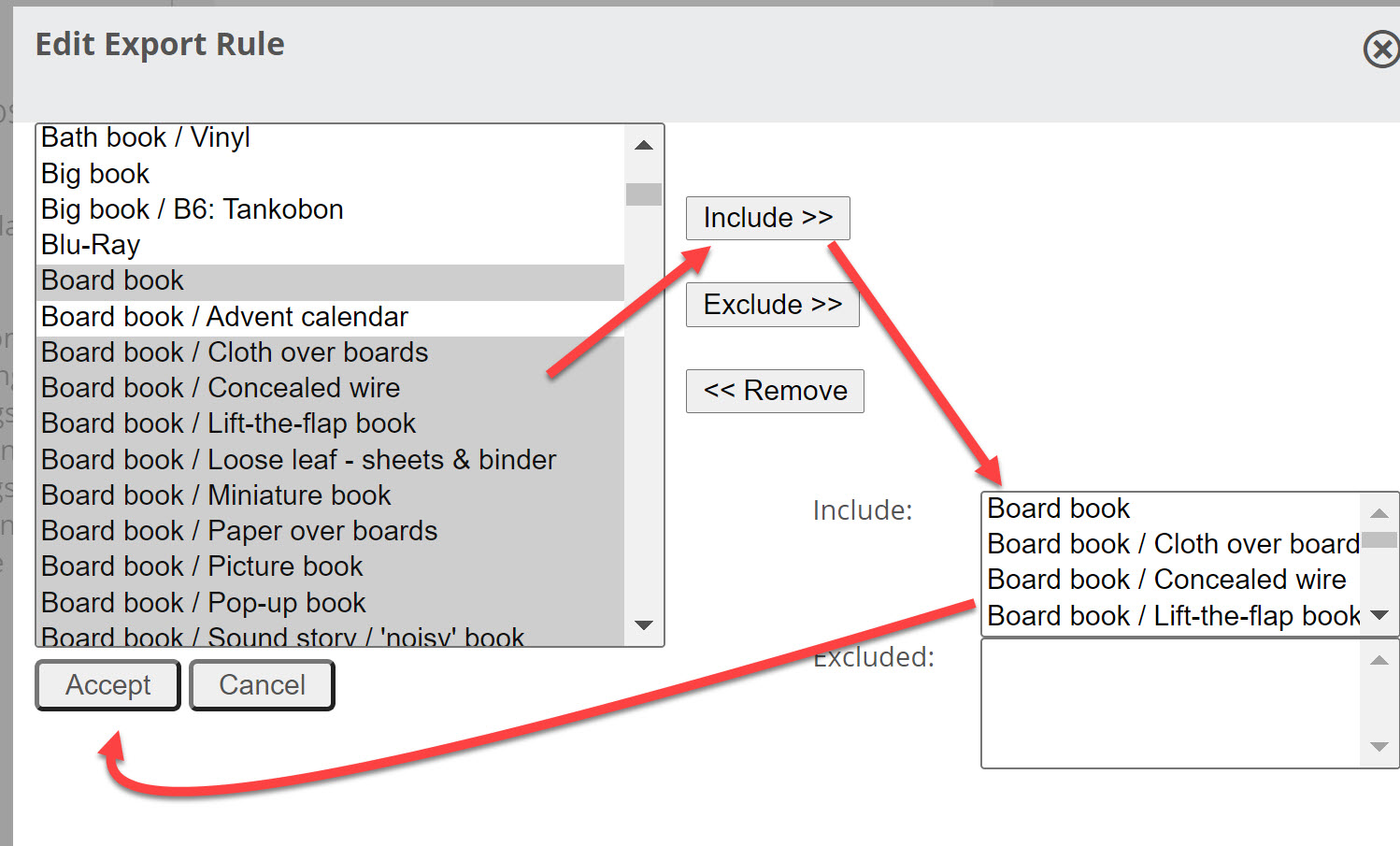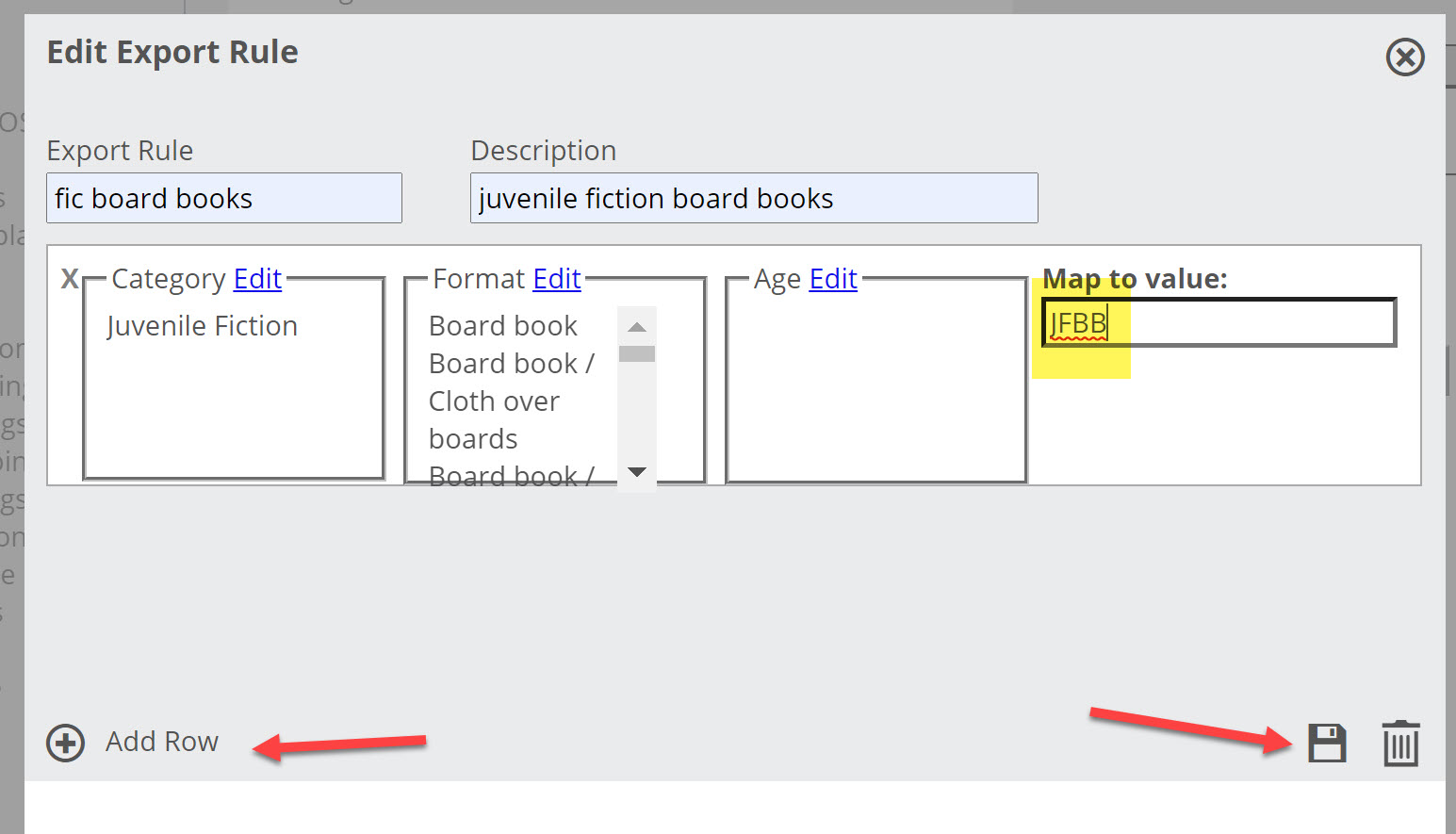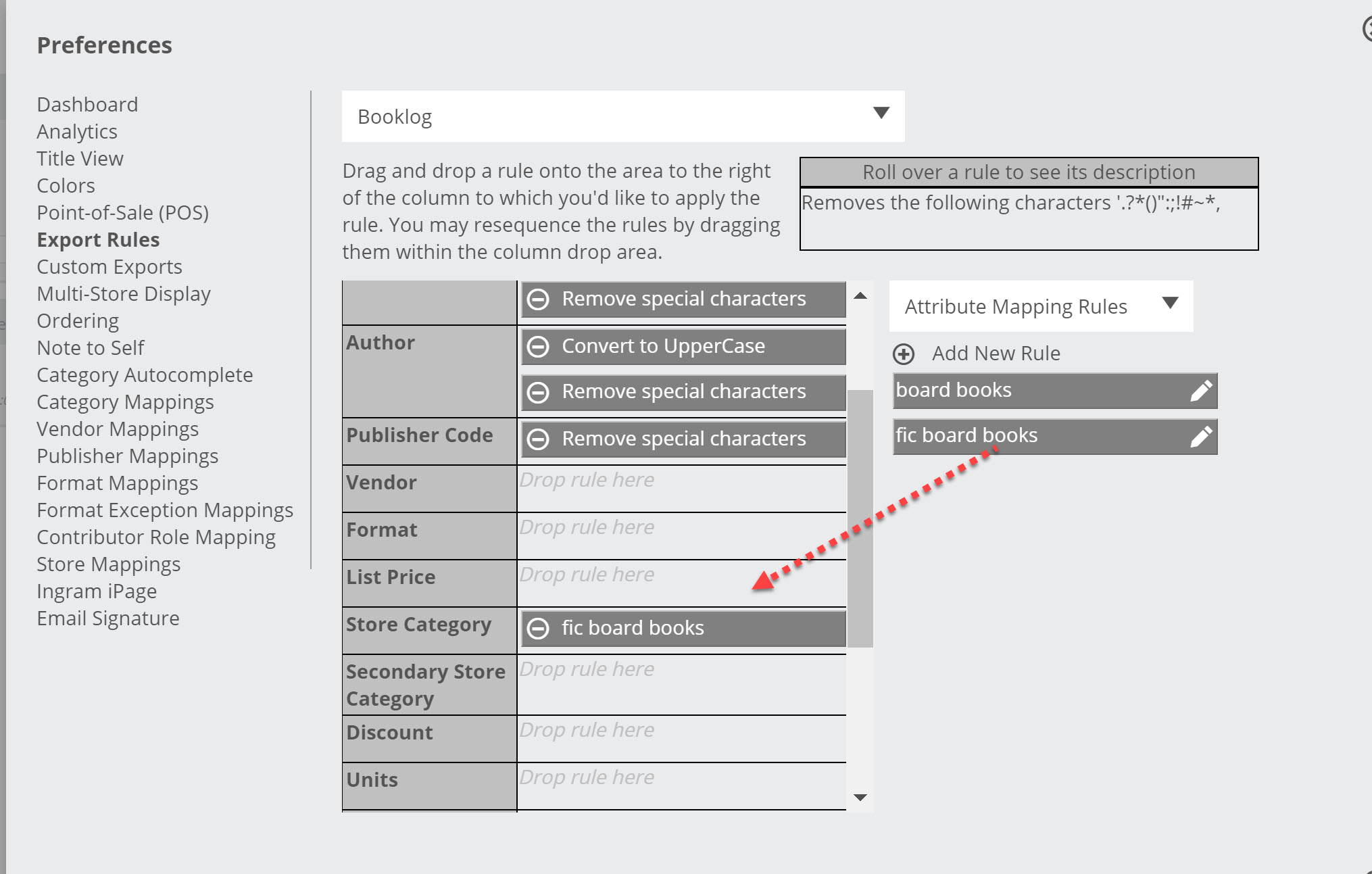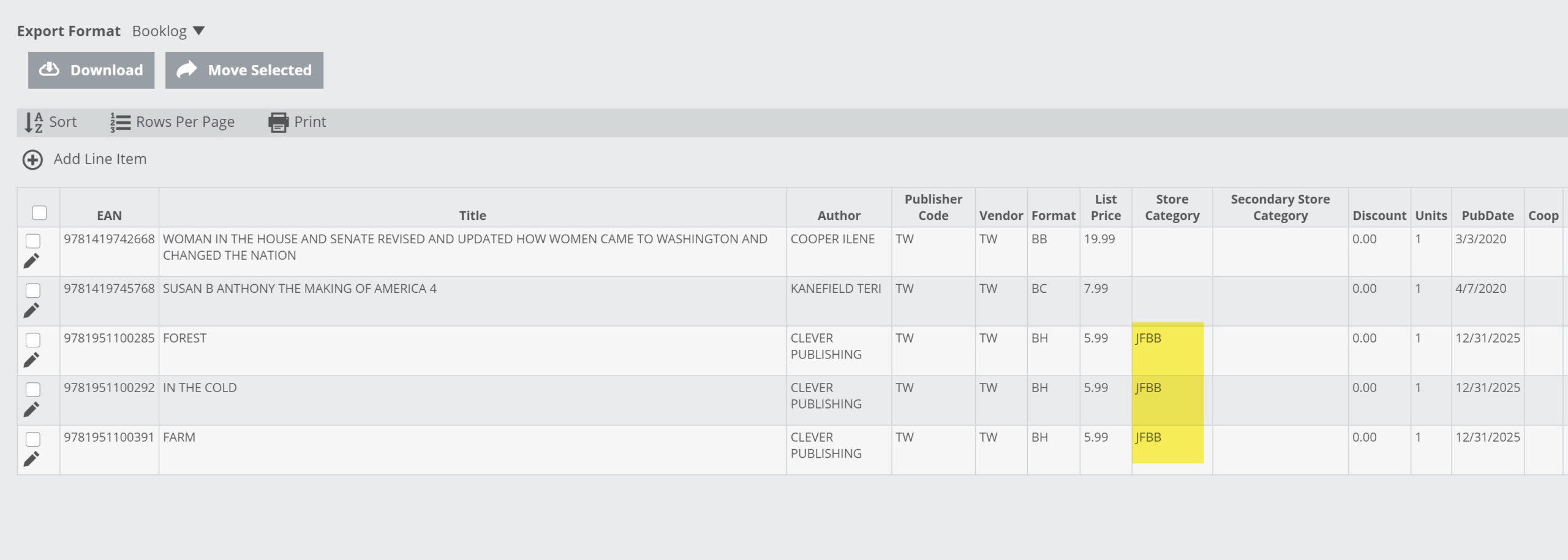While Mappings, by necessity, need to rely on the title data provided by publishers, you can use Attribute Mapping Rules to set up some much more customized rules for your order exports. For example, you can create a specific category code for ‘Kids Fiction Board Books’ if that’s a specific code you use in your store.
1. Click on your user icon in the upper right hand corner of the Edelweiss toolbar of any Edelweiss screen. Select Settings and Preferences.
2. Click on the Export Rules option from the menu on the left and select Attribute Mapping Rules from the rule type selector. Click on the Add New Rule button:
4. Give your new rule a name and a description…just something so you’ll know what it is at a glance!
5. Add the category that the rule will apply to. In this case, Juvenile Fiction (note that you can exclude categories too!) Click Accept once you get the categories you like added in.
6. Add a format and/or Age as necessary
7. In the Map to Value field, add in your relevant POS category
8. Save it! Or if you’d like to add more rules, you can click the Add Row button and repeat the steps above
9. Finally, back in the Export Rules screen, just drag your rule over to the column to which you would like it to apply.
10. Once applied, you will see these changes in the Export Preview screen for an order only, not within the catalogs themselves. This is an important point! These little custom data sets are just different enough in the data universe that they won’t show in a catalog while you’re in ordering.