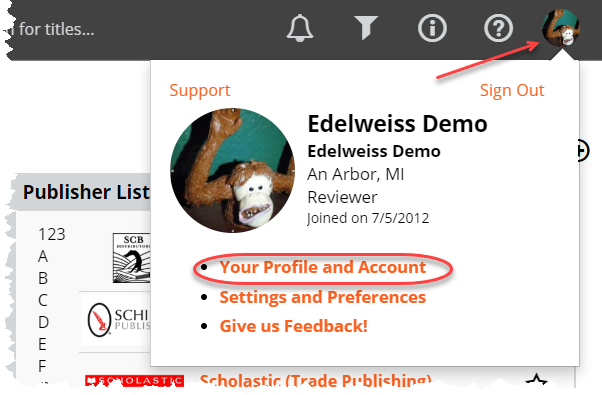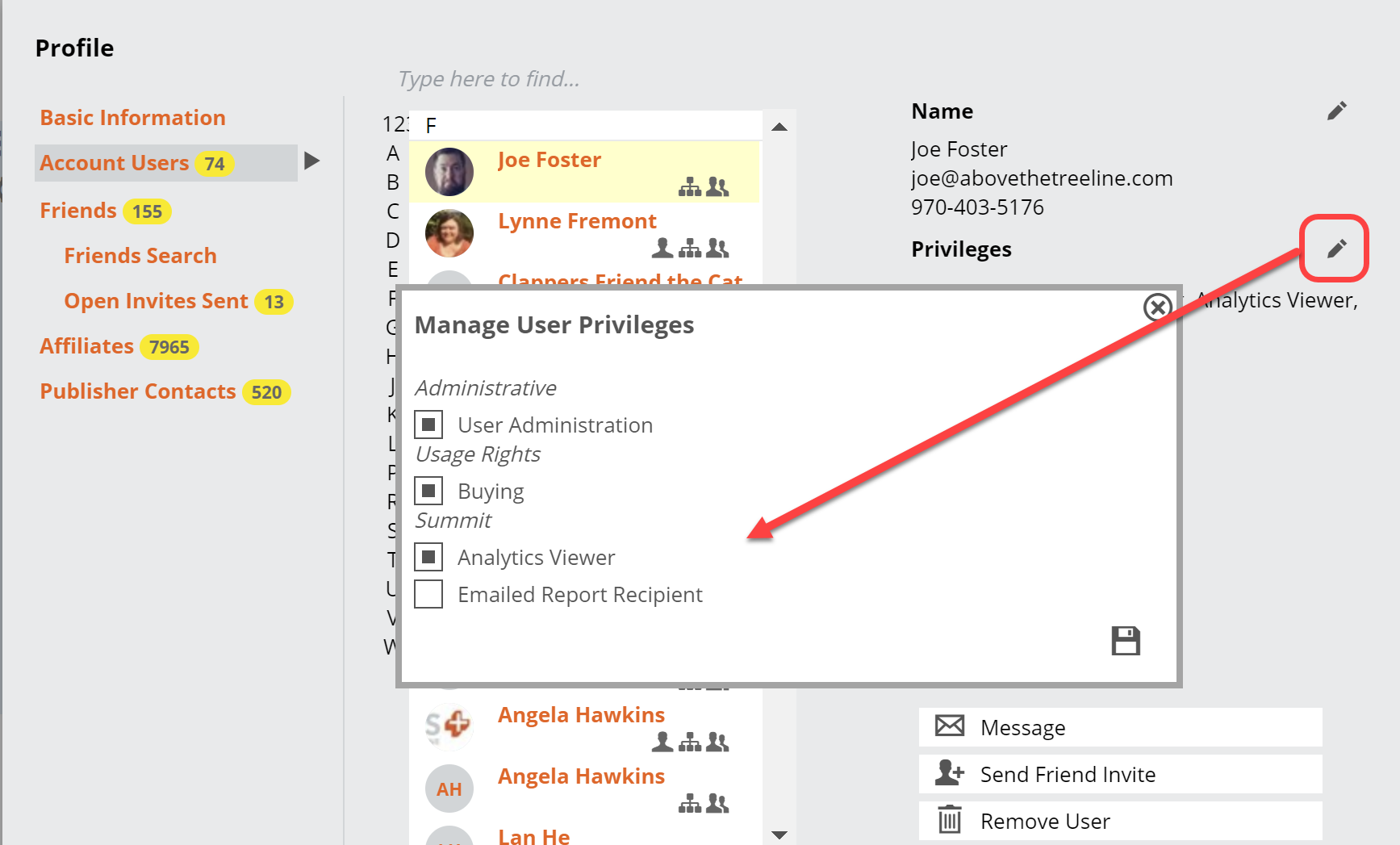You can add as many Edelweiss users to your organization as you like. In fact, many stores have found a lot of benefits in having their staff on Edelweiss, discovering titles, writing reviews, tagging titles, writing notes, etc. Having buyers know when their staff is excited about a book can only help.
Click in to manage your profile here.
You’ll see a screen that shows your personal profile, among other things, including a link to your Account Users.
Click that yellow number to see a list of users. You can click on a user to see details about their privileges (if you have User Administration rights!):
Edit basic details for this user here:
And edit a user’s privileges here:
A brief explanation of these privileges:
User Administration: This allows a user to update users’ privileges, including adding/removing users, as explained below. User Admins are also the only users who can update organization information such as name, location, contact, etc. If you notice your account lists the incorrect organization information, it’s possible another user admin changed this information without realizing it would update for everyone! Contact us at support@abovethetreeline.com if you have questions about this.
Buying: This allows users to access the ordering capabilities within Edelweiss. As a rule of thumb, stores generally only grant this access to their buyers, and usually not to frontline booksellers. With this access, users will be able to create and edit orders. Without this access, users will be able to SEE orders, including order quantities for individual titles, but will not be able to edit or create orders.
Analytics Viewer: For those stores with a Summit Edelweiss Analytics subscription, this setting grants access/visibility to the Analytics tools.
Emailed Report Recipient: For those stores with a Summit Edelweiss Analytics subscription, this setting adds the user to the list of users at your store who receive the Shelf Report. Details about the Shelf Report can be found here.
Adding Users is quite simple. Below the list of users, click on Add User:
You’ll be asked to enter an email address for the new user. (Edelweiss will check to make sure that user does not already have an account.)
Click Next. If this email address is not already associated with an existing user, you’ll see a short form to fill out:

Click on Edelweiss Privileges to select whether they’re a User Administrator or a Buyer. You can also choose a Role for this user. Edelweiss may eventually allow specific roles to have specific accesses.
You can also remove users if needed. Retail workers can come and go, so it’s best to be sure your user list up to date.
You can also quickly send a user a Message, which will simply open your computer’s default email client. You can also send a user a Friend invitation.
Note:
It’s best to go ahead and add your store’s users yourself so you can manage their privileges and such. If you’d rather have them handle it themselves, they can register and select your store from a list of organizations with which they can connect. You’ll then get an email that a new registrant has requested a connection with your store. You can accept or decline that request as appropriate.
If you’d rather your store not be searchable upon registration, you can opt out of that here:
Just know that this means you will indeed need to be sure to manually add your employees to Edelweiss!
Users who are already associated with another organization must be transferred on our end. If you enter an email address and receive a message saying “This email address is already associated with an Edelweiss user not within your Edelweiss Account,” contact support@abovethetreeline.com with the name and email address of the user in question, and we’ll transfer them!