As a catalog administrator, you can easily create new catalog folders, move catalogs into multiple folders, and re-sequence the catalogs within those folders. To begin managing your catalog folders, open the Administrative View on your Publisher Page.
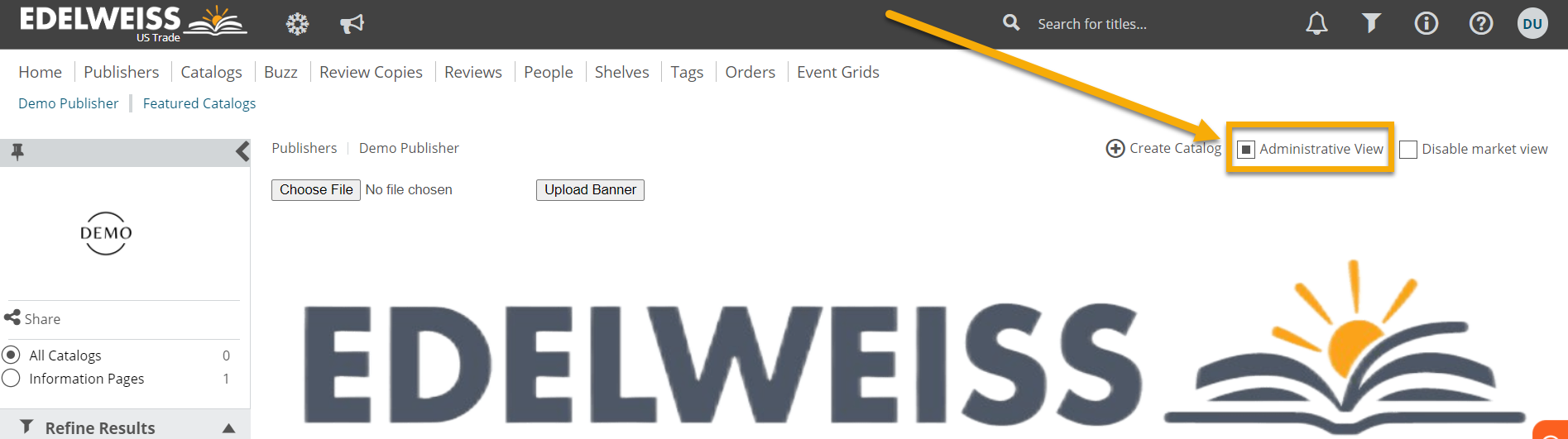
As a reminder, you can access your Publisher Page from your Edelweiss homepage by clicking on your publisher name under My Publisher:
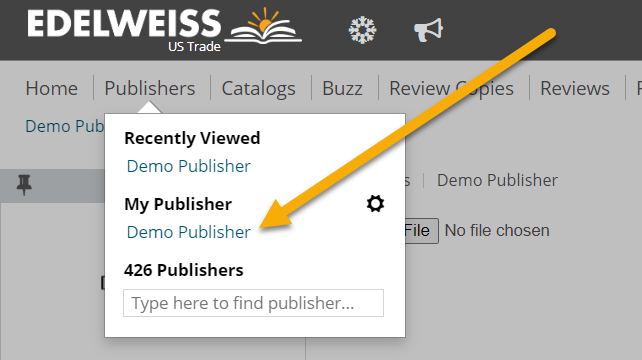
In the Administrative View, you’ll see all of your organization’s existing catalog folders:
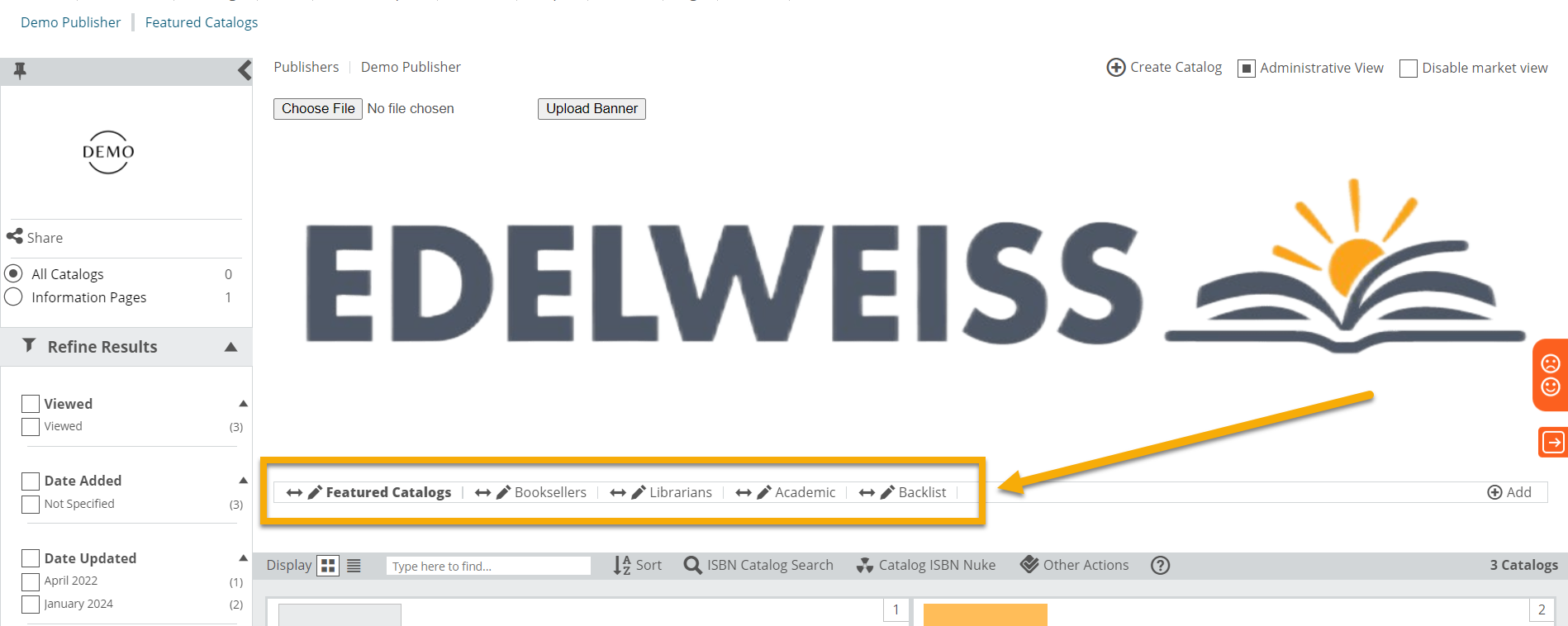
Click on the +Add icon to create a new folder:

Provide a name for the folder (e.g. Backlist, Previous Seasons, Specialty Catalogs, For Librarians, For Booksellers, For Educators, Promotional Catalogs, etc). Then, identify the primary audience for the catalogs that will reside in that folder. If you post catalogs in multiple markets, choose Common here. Lastly, click the Save icon in the lower right.
To edit a folder’s name, settings, or to manage the catalogs within it, click on the Edit icon that appears to the left of a folder’s name in the folder list at the top of your Publisher Page.
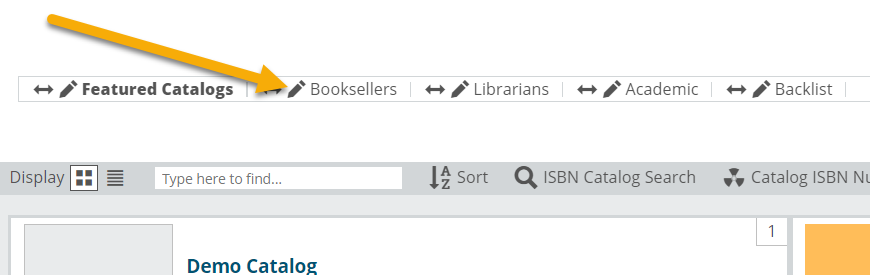
To rename a folder, simply edit the name and click the Save icon:
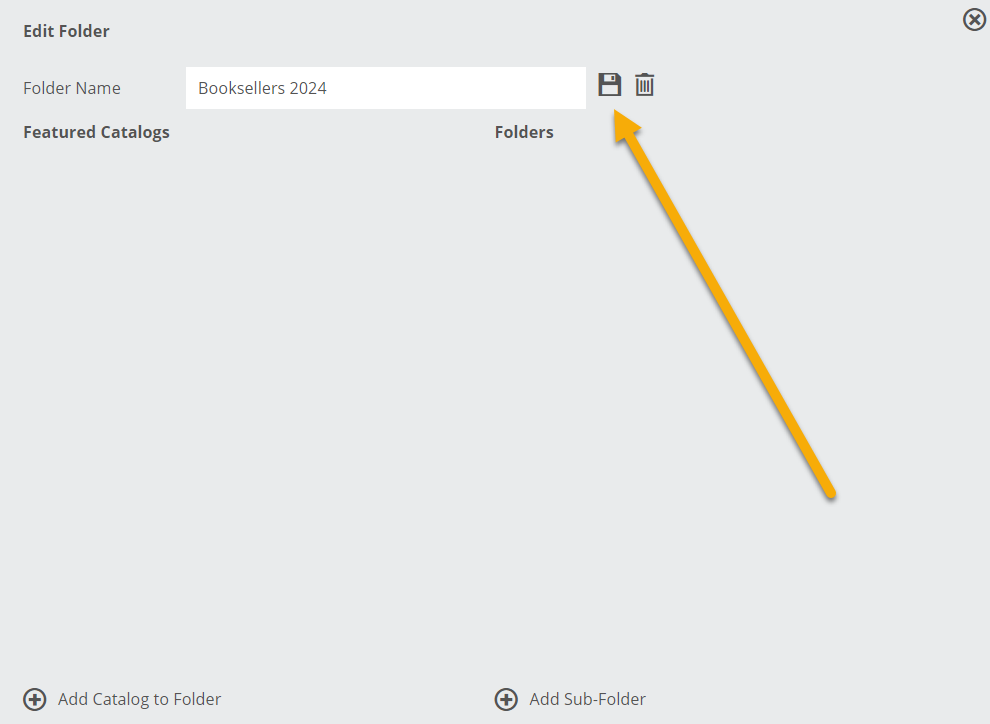
To add catalogs to a folder, click the Add Catalog to Folder option at the bottom of the Edit Folder window. Locate and select your catalog to add.
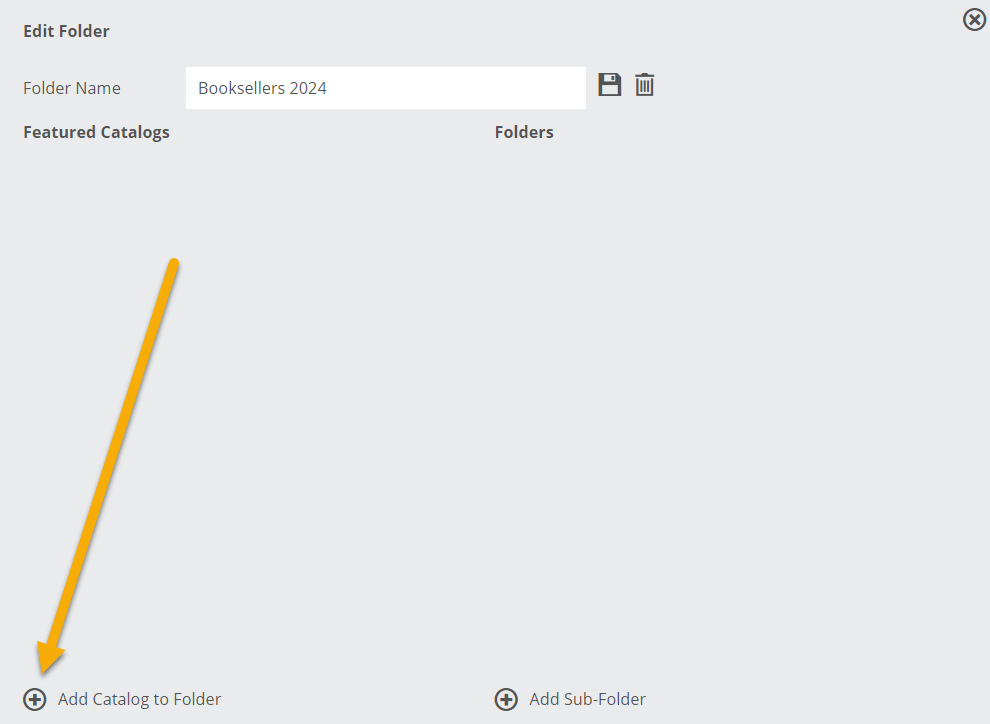
Alternatively, open a catalog’s edit screen via the edit/pencil icon and select a folder from the Folders dropdown.
To remove a catalog from a folder, click the ‘x’.
To add a sub-folder to an existing folder, click on the + Add Sub-Folder option at the bottom of the Edit Folder window and Save.
To access the sub-folder to add catalogs to it, first open its ‘parent’ folder by clicking on its name, and then select the sub-folder’s edit icon:
You’ll then see the Edit Folder screen where you can search for and add any of your active catalogs.
Tips:
- A folder will only be visible to Edelweiss users outside of your organization if at least one catalog within the folder has its Status set to Active and its Visibility set to All Readers. If a folder only contains catalogs with Internal Visibility, the folder will not be visible to Edelweiss users on your Publisher Page.
- To view all of the catalogs that appear in a given folder as another Edelweiss user would see them, click on the name of the folder. The folder name will become bold, and all of the catalogs in it will be shown below.
- To resequence catalogs in a folder, click the Edit icon to the left of the folder name. ‘Grab’ the catalog you’d like to move by clicking on the up/down arrow to the left of its name and drag and drop it to its new position. To remove a catalog from that folder, click on the trash can icon to the right of its name.
- Don’t be confused by the Standard View: Sort option! It only impacts the order of the catalogs in a folder in your personal account, and will not change your company’s default catalog sequence:
- To delete a folder, click on its Edit icon and select the trash icon to delete it.
- Catalog Feeds: If your company posts Catalog and Catalog Item feeds, per our Content Planning Guide’s ancillary feed specs, all newly created catalogs will default to being posted inside your first, or Featured Catalogs, folder, which will serve as the default folder for your publisher’s account.









