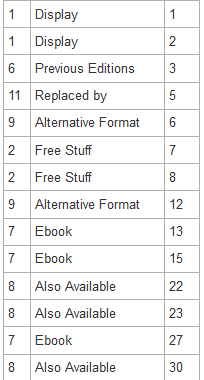This article contains a brief explanation of comps and related products, and provides instructions on how to add, edit, and remove them as a Catalog Administrator. This can be done manually, via an Excel upload (just for comps), through the Manage Titles screen, or by working with support@abovethetreeline.com to set up auto-processing from an ONIX or a Related_Products ancillary feed.
What are Comps?
Comps are comparable titles that you expect a new title to perform similarly to, sales-wise. Another term for comps is “model” titles. A primary comp would be the same title but in the previous edition or format (e.g. the hardcover format or first edition). Other suitable comps are previous titles by the same author or similar titles in the same format and/or subject/genre. They don’t have to be titles that your company has published; they can be from another publisher. If they are still active and aren’t out of print, we’ll likely have access to their basic bibliographic details, including pub date, price, format, and subject.
We strongly recommend that your company’s catalog admin loads comps for all of their reps to use as a starting point for their own individual markups. While reps have the ability to easily and quickly feature select default comps in their account-specific markups, the process for adding comps is quite manual and similar to the Catalog Admin’s manual process, described below.
Don’t go overboard when adding comps! The ideal number of comps loaded per title is typically 1-5. In general, it’s not advisable to add mega bestsellers as comps, as so few titles will perform as strongly as All the Light We Cannot See or a Harry Potter title out of the gate.
What are Related Products?
Related Products are other viable titles, offered by your publisher, that are potential up-sells or add-on sales with some relation to the cataloged title. They could be displays/dumpbins that include the currently cataloged title, previous titles by the author, books within the same series, the same title in another format (e.g. an e-book, audiobook, or library edition), other relevant titles in the vein of… “If you like this, you’ll like that…”, or free marketing materials.
How do Comps differ from Related Products in Edelweiss?
For both publisher users and other users of Edelweiss – particularly retail/wholesale buyers and librarians who use Edelweiss to order new titles – comps and related products appear very differently, and therefore serve two very different purposes:
Comps:
- Stores subscribing to Analytics can view sales and inventory history for each comp title. This keeps folks from having to jump back into their POS systems to confirm historical performance and calculate their new buy quantity of a particular title. Importantly, your sales reps will see this information as well!
- Comps show more bibliographic details, allowing the buyer to confirm the usefulness of the comparison
- Both reps and buyers — or any Edelweiss user — can add other comps to their view for quick comparison
Related Products:
- Related products appear with a cover image, but less bibliographic information
- They are also conveniently accessible on an order’s Export Preview screen via clickable flags, allowing them to be quickly added to an existing order on the fly before finalizing it
Both Comps & Related Products:
- Can be expanded, allowing a deeper dive into a ton of relevant title information, as well as access to a screen where an order quantity for that account’s store(s) may be added
Tips:
- Sometimes it makes sense to add the same ISBN as both a comp and a related product, especially for recent, previous titles by an author that are still viable backlist. A soon to be phased-out previous edition, though, is best suited as only a comp title.
- Comps and related products won’t appear in Edelweiss search results, nor in filter results if they are only listed as comps or related products in Edelweiss and aren’t publicly cataloged. In addition, when viewing a catalog, the “Jump To”, or “Type here to find…”, feature only works with cataloged titles, not comps and related products. If you need to navigate to the display of a particular title, search for the main title to gain access to its comps and related products.
Steps for loading comps in Edelweiss
Manually, title-by-title:
1) While in Administrative View, open the Title Administration window on a given title by clicking the tools icon, and go to the Comps or Related Products screen.
2) Add, remove, or re-sequence default Comps here:
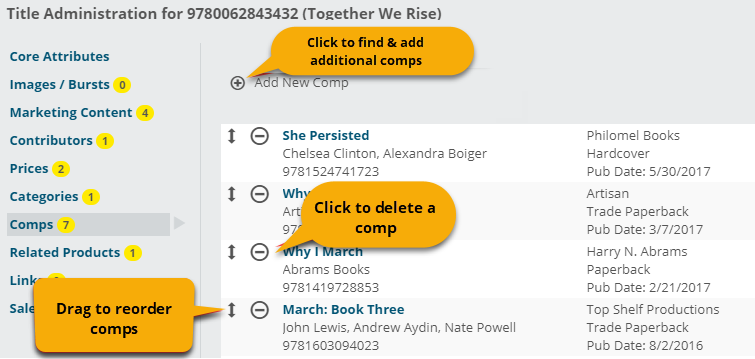
Add, remove, or re-sequence Related Products in the same fashion via the Related Products section. You may specify the Type of Related Product, which will be used to group your related products with a header, using the dropdown menu here:
The SubType box below the dropdown is a free-form text box and can be used to further define the type of related product, if needed (e.g. the specific e-book format).
Import Comps (sorry, no Related Products!) via Excel:
1) Create and save an Excel document in the format outlined in the image below. (Alternatively, download a template to use as shown in Step #3 below, or here: Example Excel File Format). The first row must be exactly the same as is shown, with two columns:
- Primary_ISBN – this can be the ISBN-10 or ISBN-13 of the title, preferably without hyphens
- Comp_ISBN – the ISBN(s) of the comp title(s)
Multiple comp titles can be included in the Comp ISBN field (Column B) if they are separated by a comma (without spaces):
2) While in Administrative View, click on the tools icon next to Catalog Overview to access the Edit Catalog window and open the Manage Titles window:
3) Next, you’ll be prompted to upload a file. Click on the Choose File button, find the Excel file you created in Step #1, and select Import.
The loaded comps will appear immediately if the file imports successfully!
Tip: You can import comps for any of your cataloged titles via a single import file, and while in a single catalog. All of the valid ISBNs will be updated in whichever catalog those ISBNs are included in, regardless of which catalog you upload the Excel file within.
Via ONIX:
We need to configure your ONIX Related Product node processing separate from the rest of your ONIX configuration. To do so, please provide a list of ONIX Relation Codes that you’d like us to configure for ingestion and display as either Comps or Related Products in Edelweiss. In other words, we are looking for the Relation Code + Edelweiss Attribute that you’d like the code to appear as (e.g. Code 03 = Comp).
You can find a full list of ONIX Relation Codes and their definitions here. (ONIX Code Lists Issue 34, 2016. List 51: Product relation code)
Below is the subset of ONIX Relation Codes that we’re currently able to process, with Relation Code 3 (Previous Editions) being the main one used for Comps:
EdelweissCode – RelationType – ONIX RelationCode
Via a Related_Products Ancillary Feed, sent via FTP:
If ONIX feeds are not an option for your company and you’d still like to set up a more automated and regular feed of comps and/or related products, check out our Content Planning Guide for file specs and posting instructions here for our Related Products Feed.
Contact support@abovethetreeline.com to set this up for your publisher account the very first time. We process all ancillary feeds every 45 minutes, and your comps should appear in Edelweiss shortly thereafter.
See information here about adding “Fill Quantities” to the Related Products listed with your Display and Dumps.
Tip: Force a refresh of your Comps and Related Products everywhere in Edelweiss. If you have made edits to your titles and are not seeing those changes outside of your Title Administration view, use the Refresh Catalog Data option, described here.