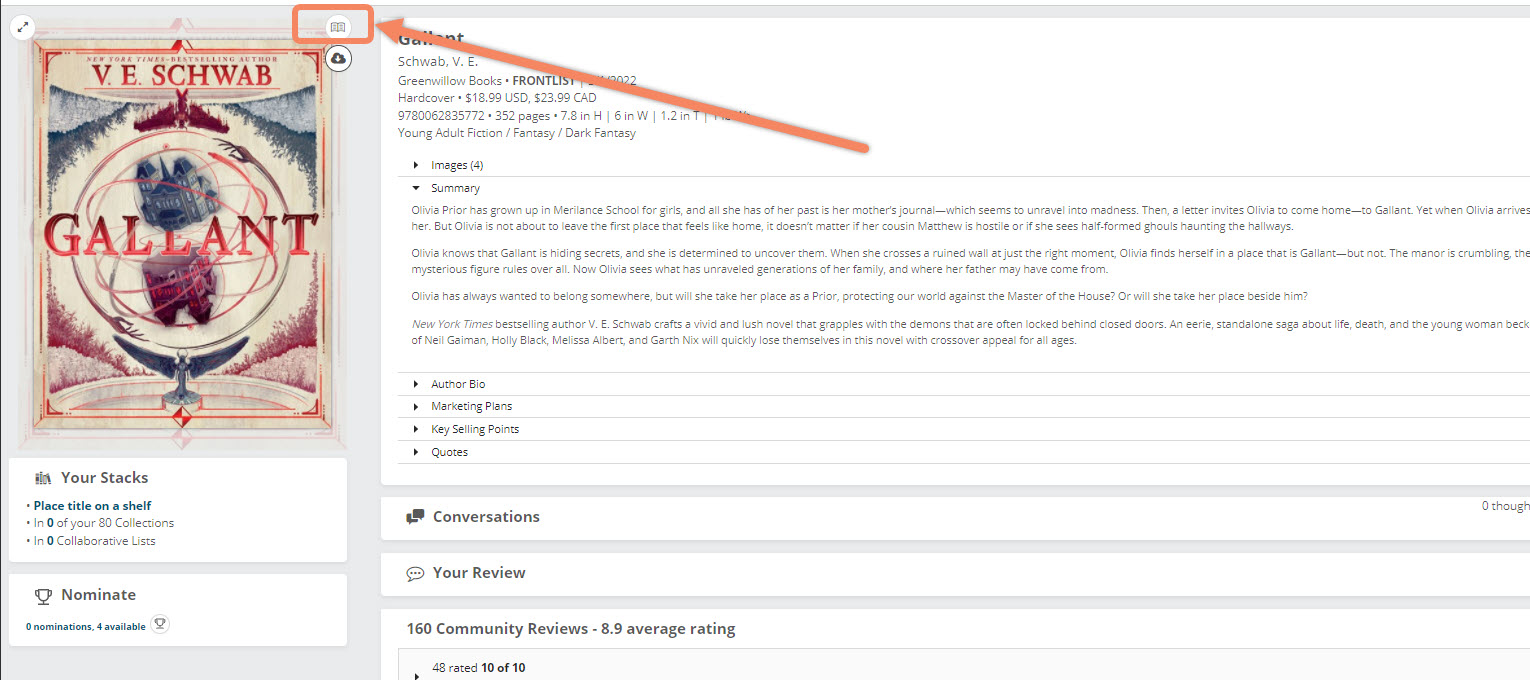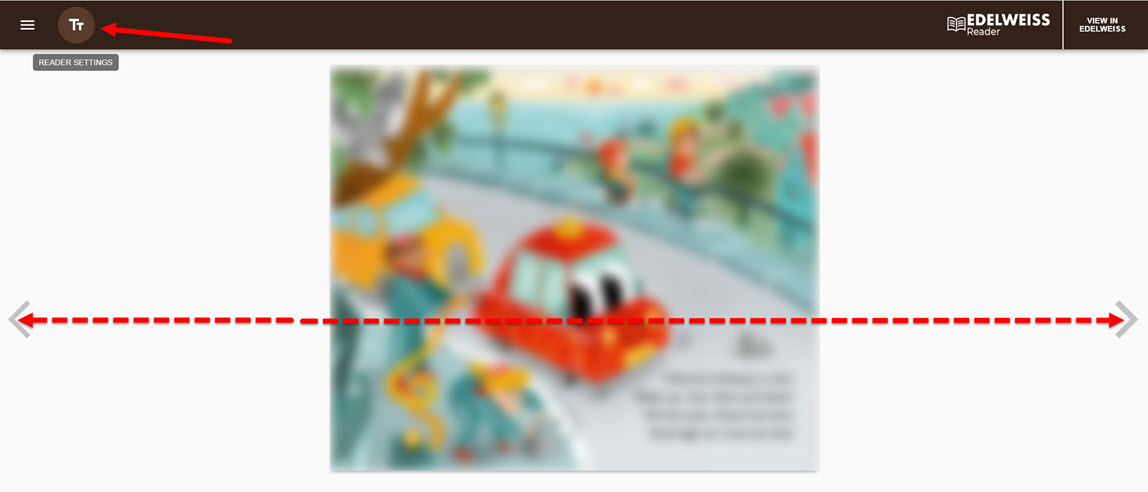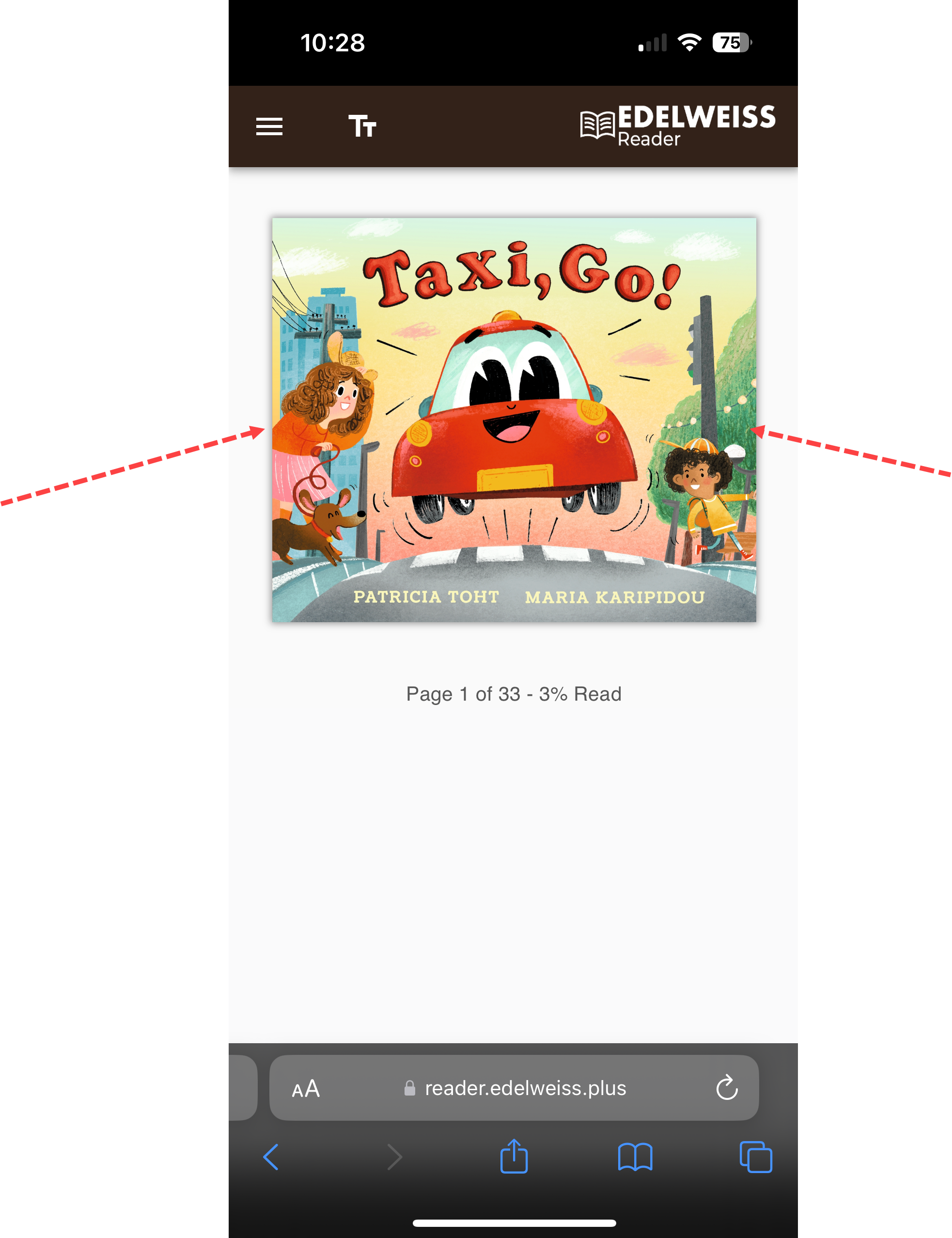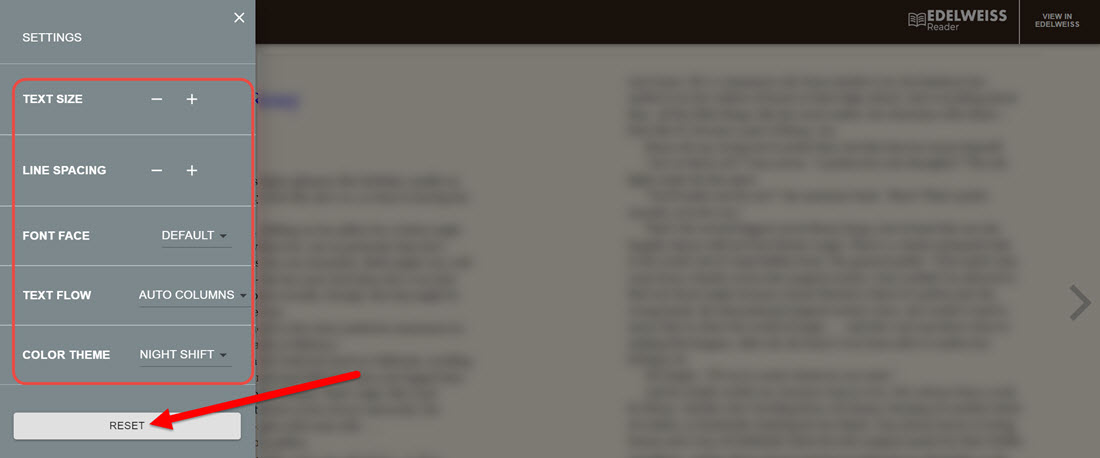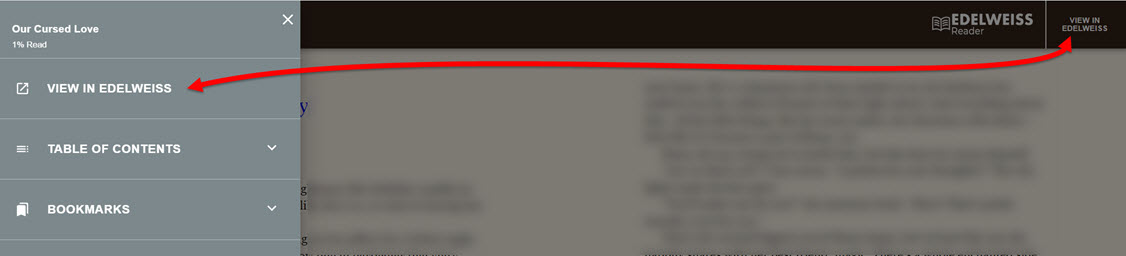We’re excited to share Edelweiss Reader! It provides quick, easy, in-browser access to DRCs without leaving Edelweiss, eliminating the need for external e-Reader devices and programs. It works well on mobile devices, too, making it possible to read on-the-go without an e-Reader app.
If a DRC has been made available in Edelweiss Reader, you’ll see an open book icon on the title listing above the Download button.
**Note: Edelweiss Reader DRCs are subject to the same publisher-granted permissions as downloaded DRCs. You will only be able to open a book in the Edelweiss Reader that you have download approval for.
Click the icon to open and begin reading in Edelweiss Reader:
When you’re on a title’s page you can also click the book icon to the top-right of the cover image to open Edelweiss Reader:
Once you’ve opened the DRC, you can “turn” pages with the arrow icons at the far left & right of your screen, and customize your Edelweiss Reader experience with Reader Settings. You can open them by clicking the “TT” icon in the top left corner of any page!
**NOTE: The arrow icons are only visible when viewing the eReader on a computer. If you are using the eReader on a mobile device, tap on the right or left of the page image to turn pages forward or back.
Here, you can adjust Text Size, Line Spacing, Font Face (Default, Serif, Sans Serif, Open Dyslexic), and Text Flow (Auto Columns, Scrolling, One Column) to change how the review copy’s text appears. Once changes are made in Reader Settings, you can easily reset to default settings by clicking Reset.
You can also Bookmark any page of the review copy by clicking the “bookmark” icon when viewing the desired page. The icon can be found at the top left corner, right next to Reader Settings! You’ll receive confirmation that your Bookmark has been saved when you click the icon, and can reference any you’ve added in the Main Menu.
Within Edelweiss Reader’s Main Menu, you can view your Bookmarks and the review copy’s Table of Contents. Clicking on a Bookmark, or chapter from the Table of Contents will take you directly to the spot, automatically opening the selected page.
Finally, you can click View in Edelweiss from the Main Menu, or in the top right corner of any page (next to the Edelweiss Reader logo) to open the review copy’s related title listing in Edelweiss Community. Here, you can find the title’s bibliographic information, reviews, and other Community features.