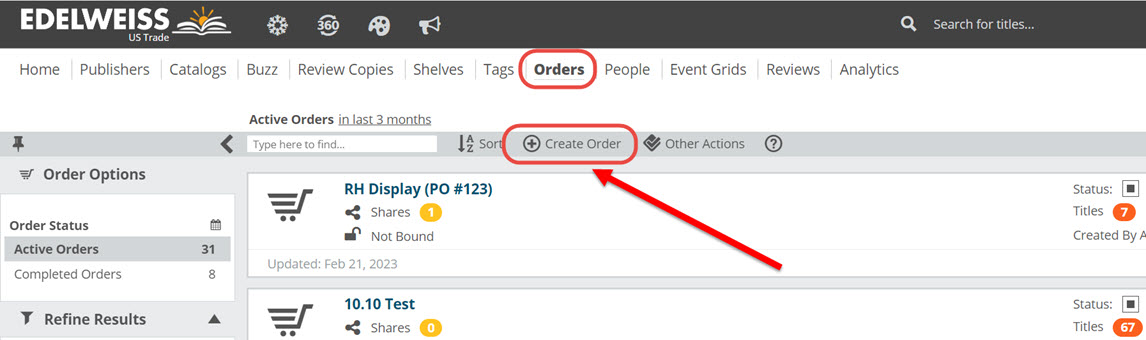While viewing a Catalog, Collection, or simply a list of titles, you can create an order at the very bottom of the screen. Your order bar may be minimized, in which case you’ll see this:
Simply click on the shopping cart icon to expand this tool. Click on the same icon again to shrink this back down if you’re looking at titles but not necessarily working on orders, if you like.
Once expanded, you’ll see your current Selected Order, a Location selector, and a running total of this order, including total titles, units and the gross dollar amount you’ve ‘spent.’
Selecting or de-selecting a location will change the running totals based on orders made for that/those location(s).
Click on the name of the order to bring up a list of the possible Active Orders you can use. Select an active order to work with by checking the box:
Or click on of these two + icons to create a new order:
That will bring up the Create Order box. This box gives you lots of options for setting up your Orders. Below, we’ll discuss the different fields and provide a few best practices where relevant.
Order Name is where you name your order. Lots of places use their own special codes to delineate publisher, season, sales rep, etc. That’s great and works just fine, of course. Otherwise, you’ll simply want to be sure to name the order as clearly as possible. “HarperCollins Kids Summer 2016” is nice and clear and you can tell at a glance what that order is for. “Summer” is much less clear, considering you’re likely placing multiple summer season orders for multiple publishers, not to mention the fact that you might get confused between past and future summer season orders as well. Taking a couple of extra seconds here will save you some confusion later on.
Reps Shared With: This allows you to share your order with a specific sales rep. They will not see your order until you share it with them. You do not have to share it immediately, as you’re creating the order, but you’ll want to be sure and do so once you’re finished with the order if you don’t do it here. Clicking on the yellow icon will pull up a list of reps that currently have you listed in their contacts. Simply select one (or more) with whom you’d like to share your order. Note, this is different from old Edelweiss in that it gives you ultimate control over who sees your order when.
PO Number is where you can add a PO number if you have one. If you need to request a PO number from your finance department, you may end up leaving this field blank for now and adding the number in later.
Discount is where you can add the discount you receive from this publisher if applicable. Edelweiss will not calculate your discounted prices.
Comments is simply a field in which you can make notes about this order. You can indicate here that the order is for a specific program like a book club or summer reading, or make a note about the sales rep (The rep brings pastries so don’t eat breakfast, Meeting at a coffee shop, etc.) Whatever information will help you be prepared is relevant here.
Vendor Code is a field in which you can add a specific code to the vendor field. This will override any sort of title-level or even macro-level field mappings you’ve done if you also check the Use in exports box.
Appointment Date allows you to note when you’ve set an appointment to review this order with a sales rep. Some users use this religiously to help them keep track of their buying appointments, others do not.
The Refine Order Visibility area allows you to make this order visible only when viewing catalogs from certain publishers, or even only when viewing certain catalogs or Collections.
Vendor allows you to select a publisher to whom you can “bind” this order, meaning if you select HarperCollins in this list, you’ll only be able to add titles from HarperCollins to this order.
*Note, you do not have to order directly through the publisher if that’s not how you do things. You can always create a wholesale order if you like. In that case, you would not want to share your order with a rep, to avoid any confusion on that end. Also, selecting All for your Vendor in this field means you’ll be able to add any books from any publisher to this order.
Catalog/Collection allows you to bind this order to a specific catalog or collection to avoid any sort of cross-contamination of your orders. Specifically, this can be helpful when ordering Random House Blue versus Random House Green, for example.
Don’t forget to save!
You’ll now be able to order titles using this new order:

Note: You’ll also find a Create Order link at the top of your Orders page: