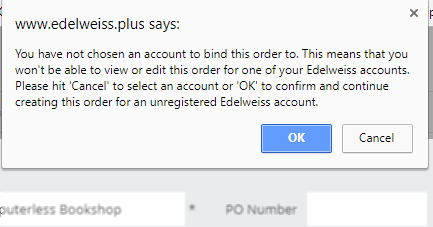At times, you may need to create orders on behalf of your accounts, whether for an account not on Edelweiss, a specialty account, a quick order for an event, or other such circumstances. It’s quick and easy to do.
You can create a new order in one of two ways:
1) On your Orders page, click on Create Order. In the resulting pop-up window, add an Order Name, choose an account, a PO number, etc.
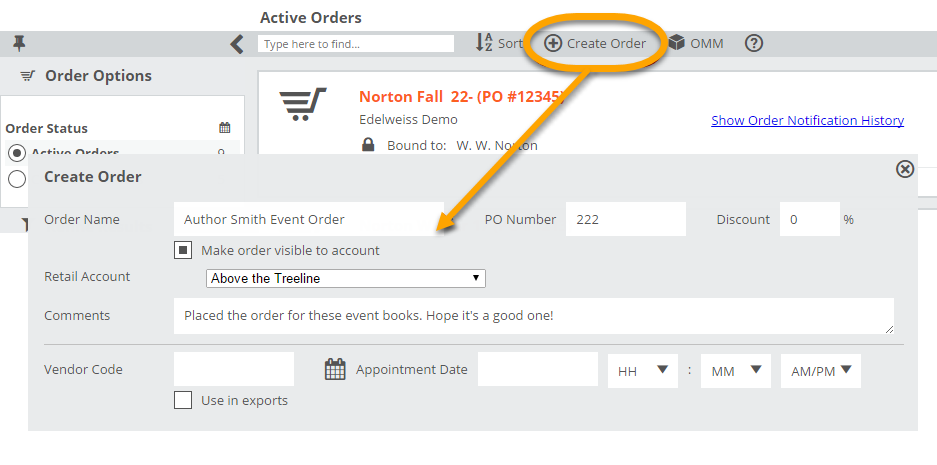
2) In a catalog or title list, click into the Order menu in your Markup/Order toolbar and select Create New Order as shown below.
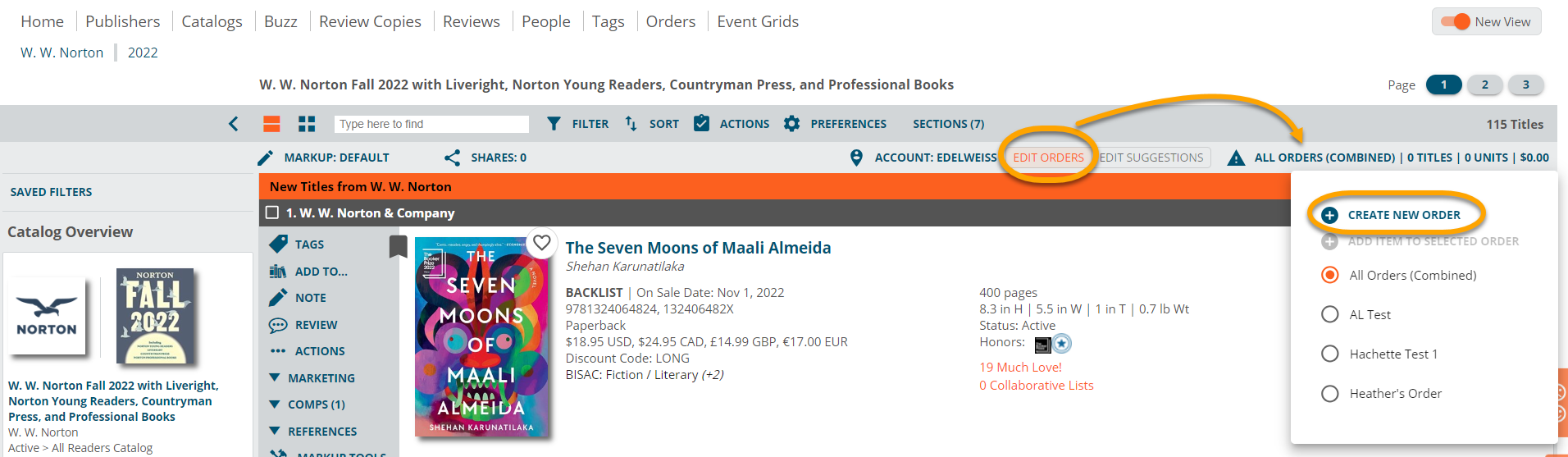
Again, you’ll then see a screen in which you can edit the particulars of the order, including PO number, account, and more:
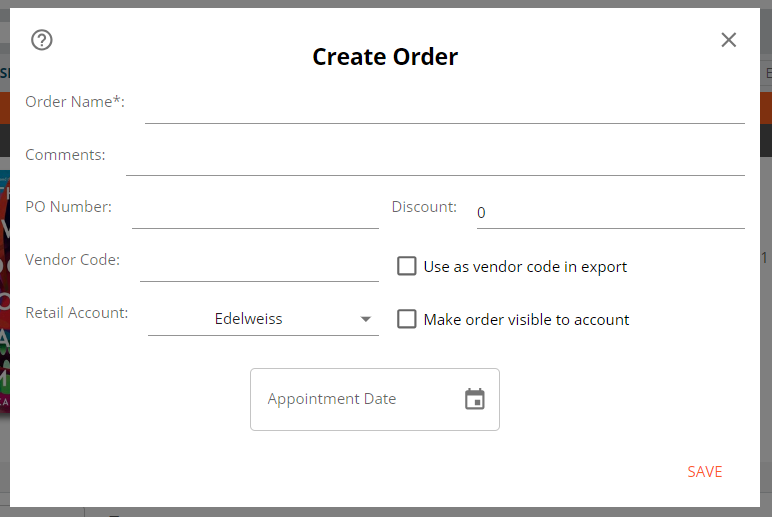
Best Practices:
- Be clear with your order name. Your account should be able to tell at a glance what this order is for.
- Clicking the Make order visible to account box will “share” this order with the selected account.
- Comments can be very helpful. Just a simple note of explanation can go a long way! Clarity is nice.
- Vendor Code can likely be left blank, as most accounts will have their own way of coding your publisher in their own systems.
After clicking Save, you can add titles/units to the order:
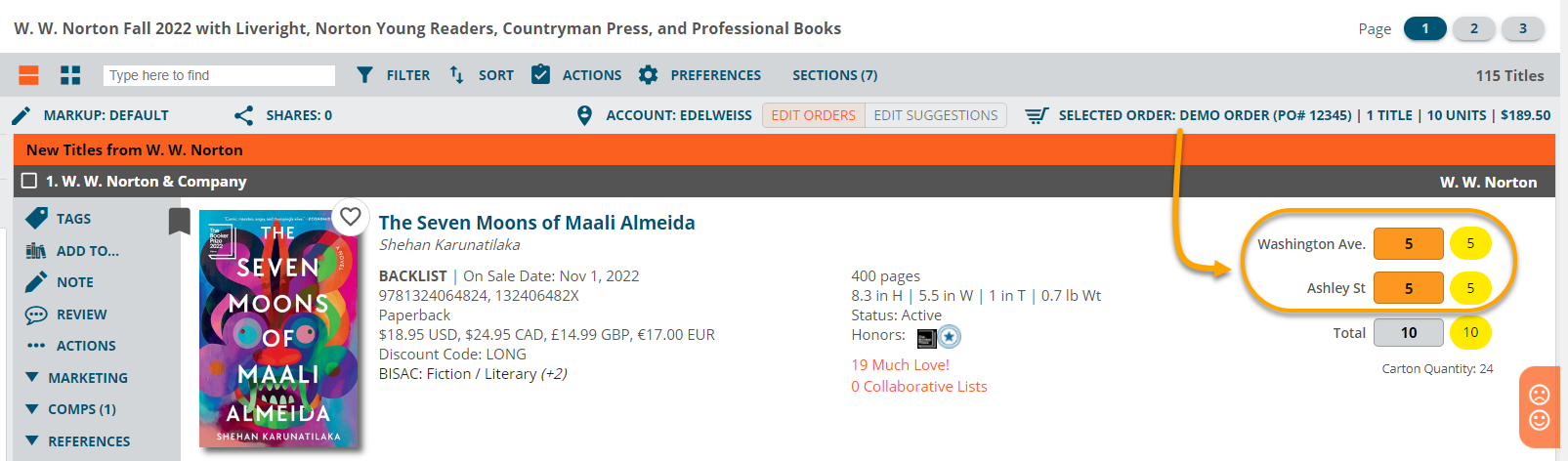
Note that there is a difference between creating an Order and making Suggestions for your account. The above method is actively creating a purchase order. Depending on the account, it may be more prudent to create a “Suggested Order” instead. Details here!
Note, too, that your account does not have to be on Edelweiss for you to create an order for them. Since working with orders in Edelweiss is part of your workflow, you can use this as a convenient order form for any account. Simply choose Unspecified Account as your selected account:
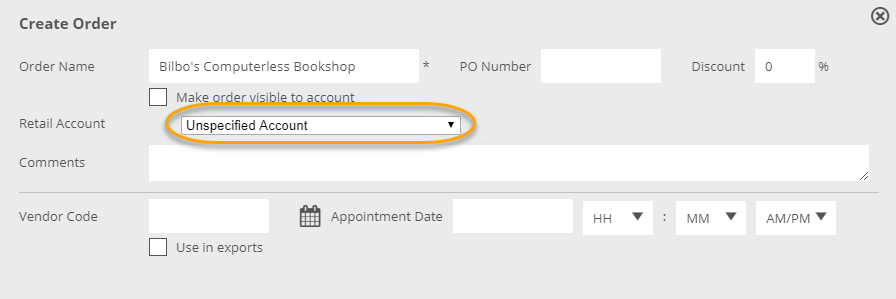
After clicking Save you’ll see a pop-up message indicating that you haven’t selected a specific account. Click OK to proceed.
When adding quantities, simply be sure that you’re viewing the Unspecified Account — then select that new order and add quantities as needed.
When finished, visit your Orders page to view the order. Go to the Export Preview screen to export a copy of this order for your account, if you’d like.