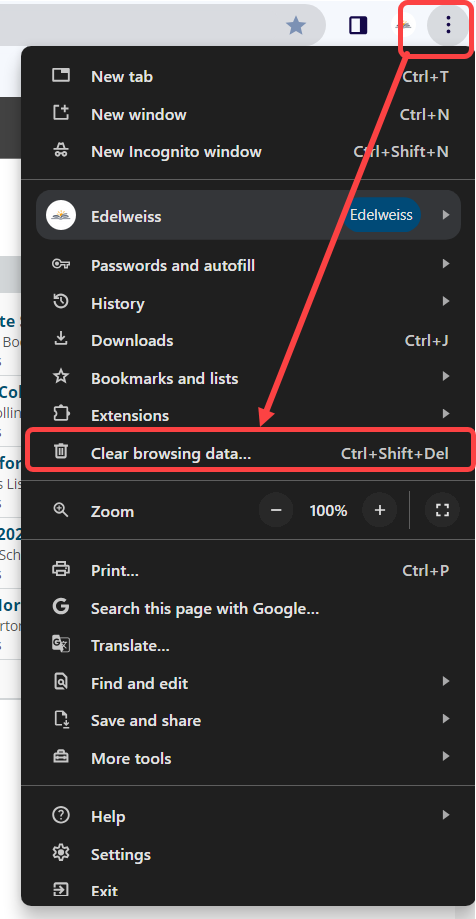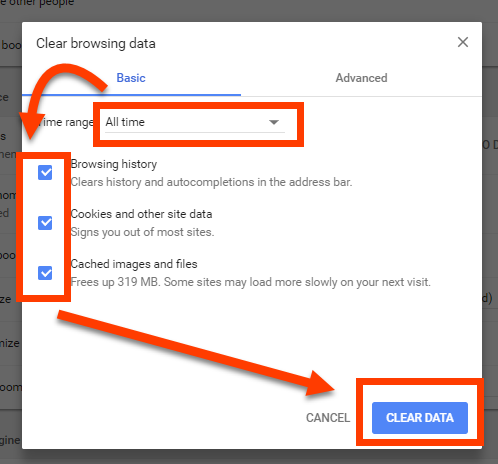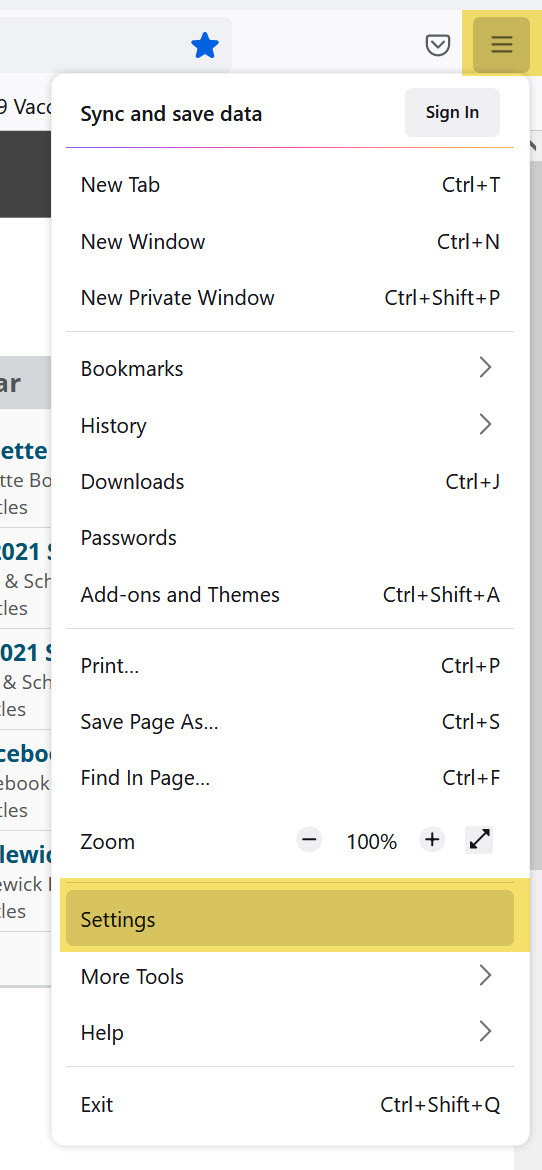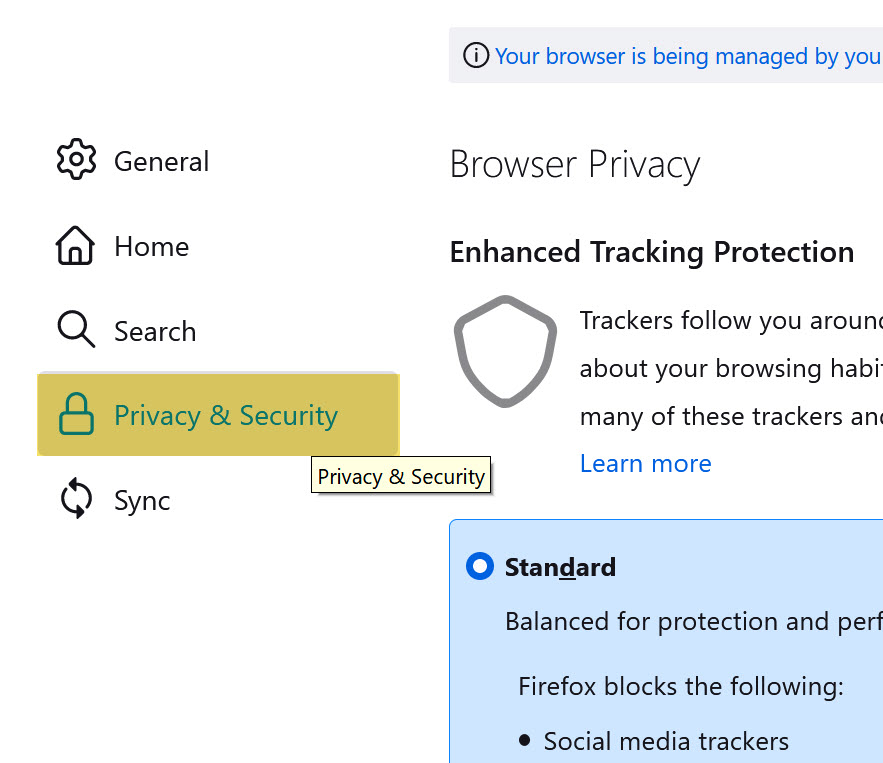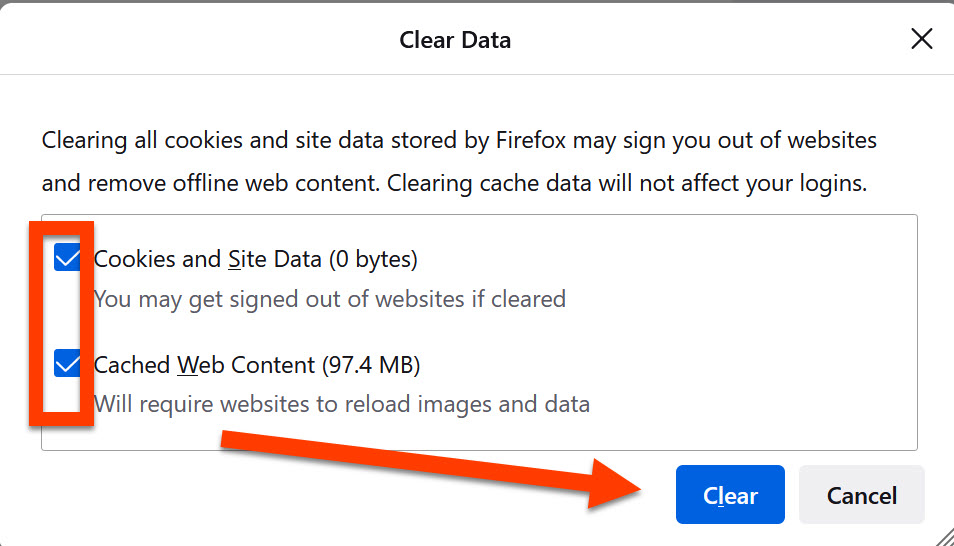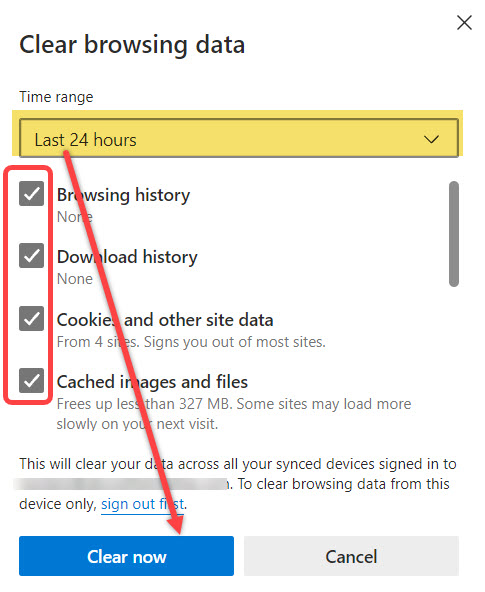When you use a browser, like Chrome or Safari, it saves certain information from websites in its cache and cookies. Clearing them fixes various problems, like loading or formatting issues on websites.
Because the OMM needs to synchronize with your Edelweiss account, you’ll want to regularly clear your cache to ensure that it completely synchronizes with your Active Orders in Edelweiss.
Most issues with the OMM can be solved with a simple cache and cookie clear. For example, if you notice that newly added titles aren’t appearing on an OMM order, or that an account’s Active Order is not appearing, this will resolve that issue just about every time.
In Chrome:
- In the top right, click More
.
- Select Clear browsing data…
3. At the top, choose a time range. To delete everything, select All time.
4. Check the boxes next to “Cookies and other site data” and “Cached images and files.”
5. Click Clear data.
In Safari:
- Click on Safari and then on Preferences.

- Select Privacy > Manage Website Data.

- Select Remove All and, in the popup window, click Remove Now.
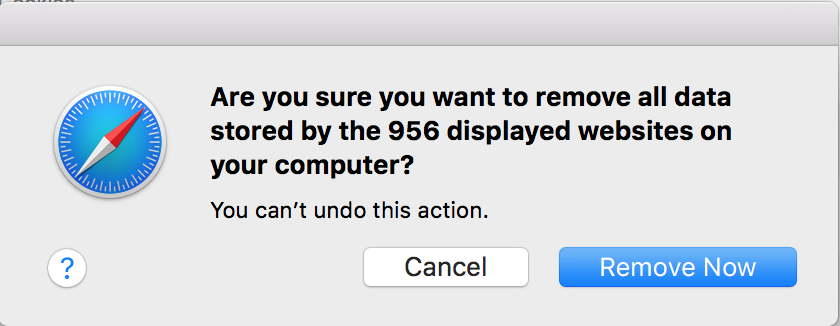
- Click again on Safari in the menu at the top of the screen and select Preferences.

- In the Preferences window, click the Advanced tab and make sure the checkbox next to “Show Develop menu in menu bar” is selected.

- Select Develop in the menu bar at the top of the screen and click Empty Caches.

In Firefox:
Please note, the OMM is optimized only for use in Chrome and Safari.
- Click the menu button (
) in the top-right of your screen and select Settings.
- Open the Privacy & Security panel.
- Scroll down to the Cookies and Site Data section and click “Clear Data.“
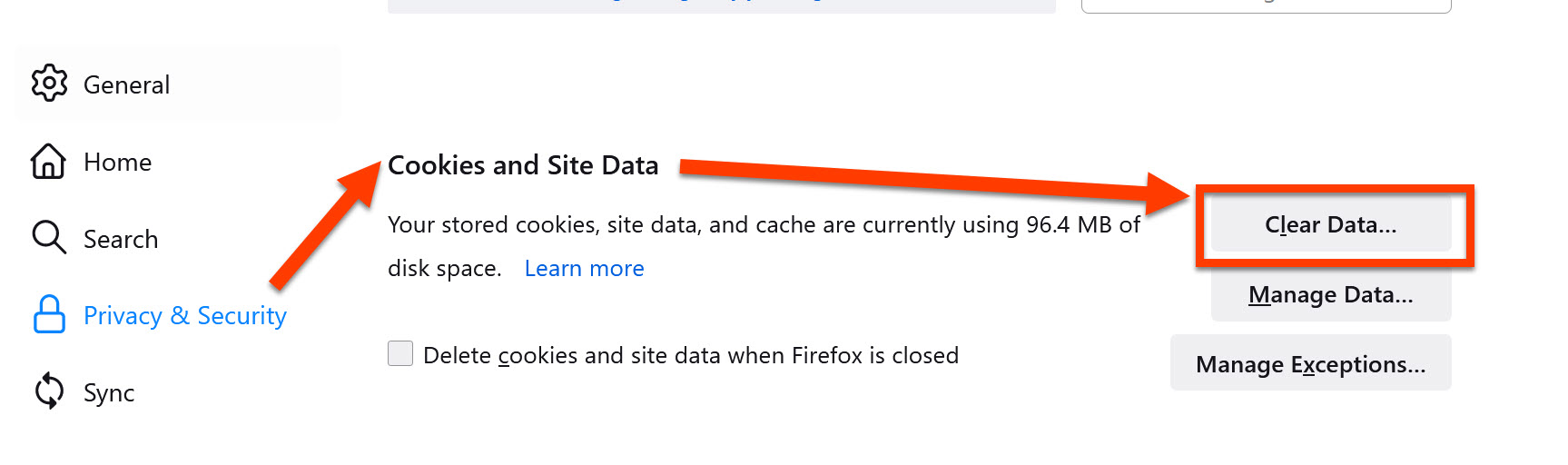
- Make sure both “Cookies and Site Data” and “Cached Web Content” are checked, and click Clear.
- You can then exit your settings screen and refresh the page.
In Microsoft Edge:
- Open Microsoft Edge, select Menu (3 dots icon on top right corner of the browser) > Settings:
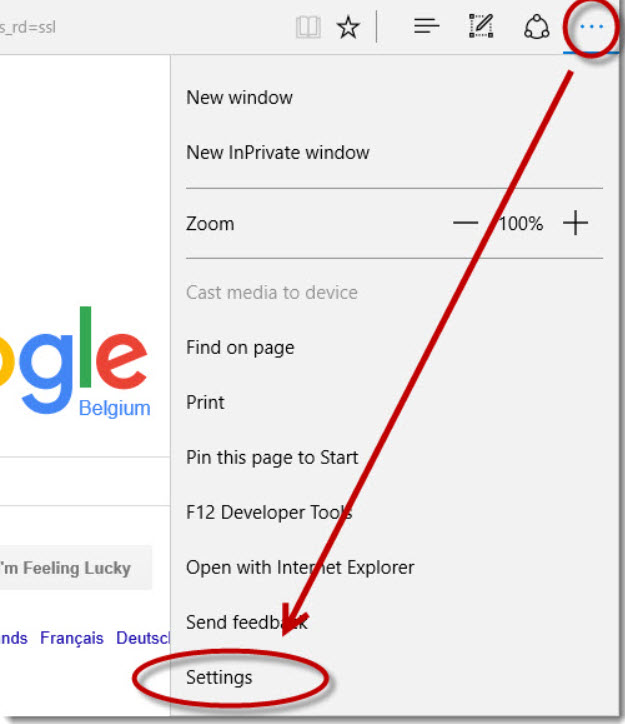
- Click Privacy, search, and services and scroll to Clear browsing data. Select Choose what to clear:
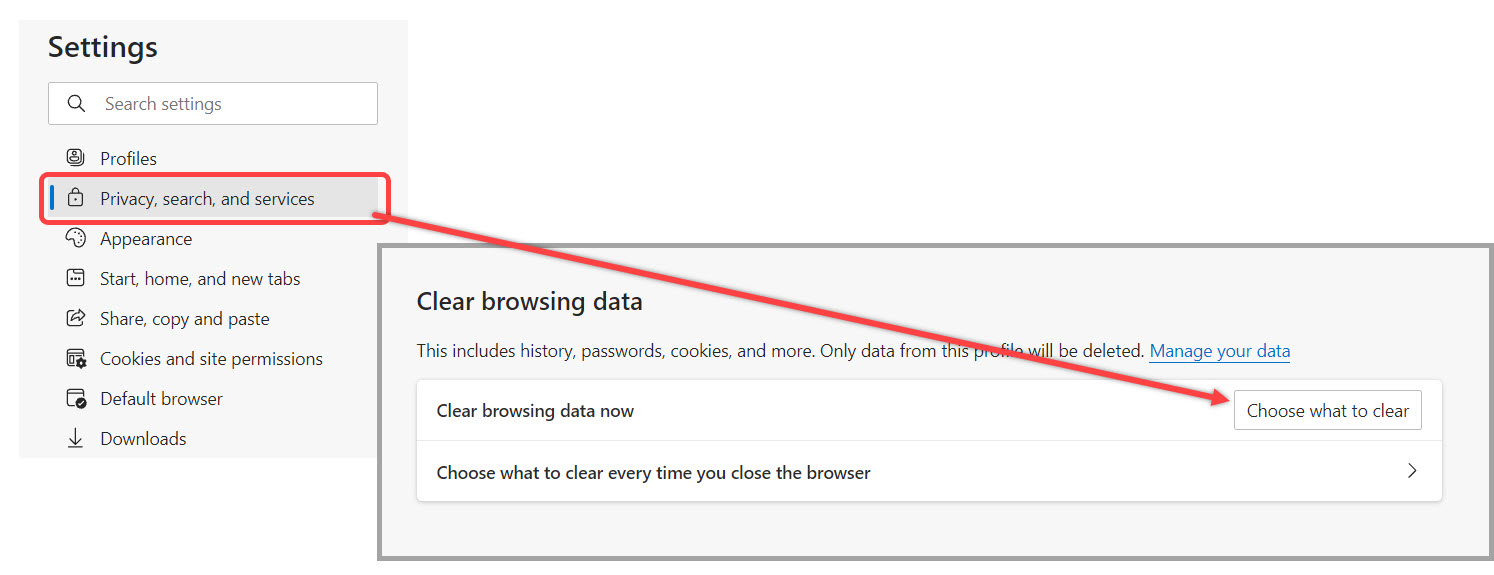
- Adjust your time range to clear (we recommend picking at least the last 24 hours), make sure “Cached images and files” and “Cookies and other site data” are checked, and select Clear now:
- Exit your settings screen and refresh the page.