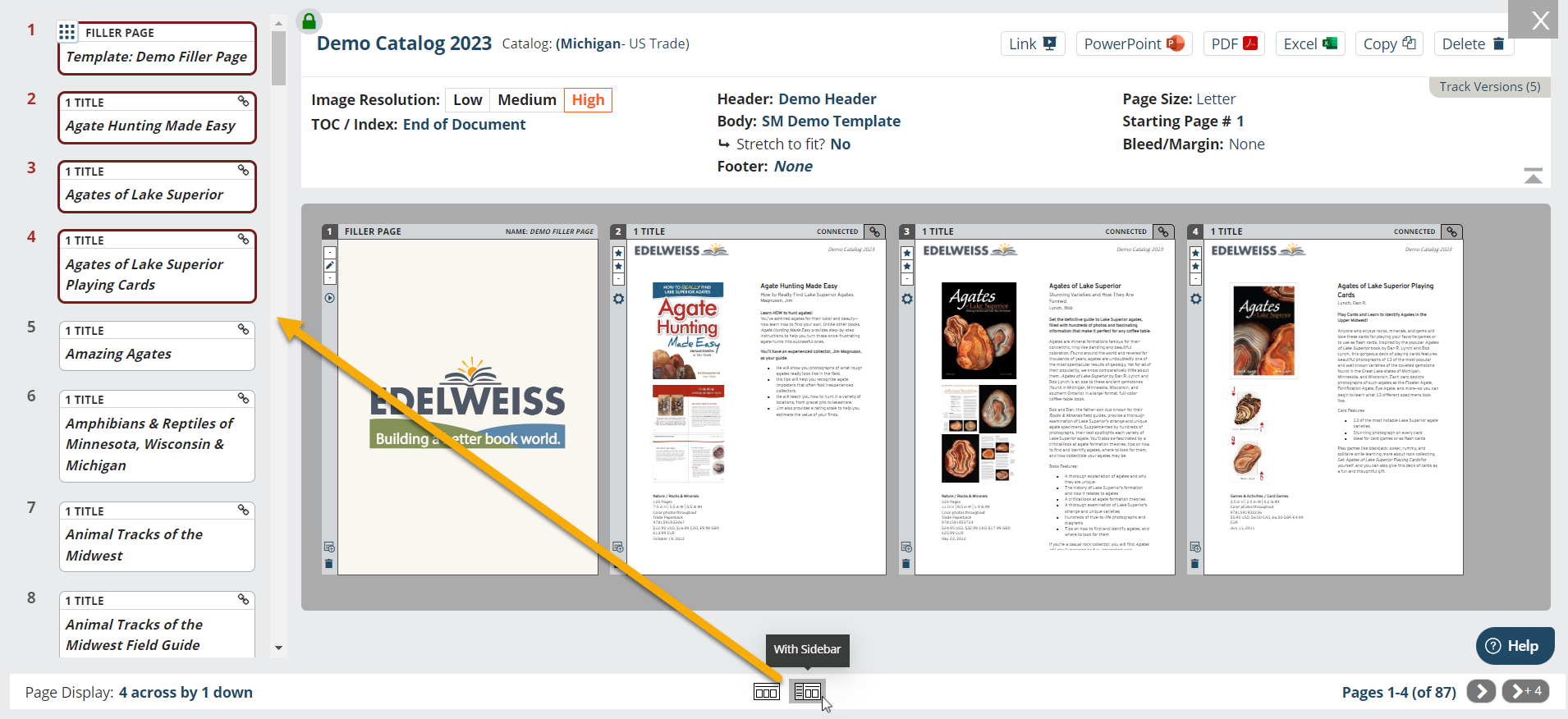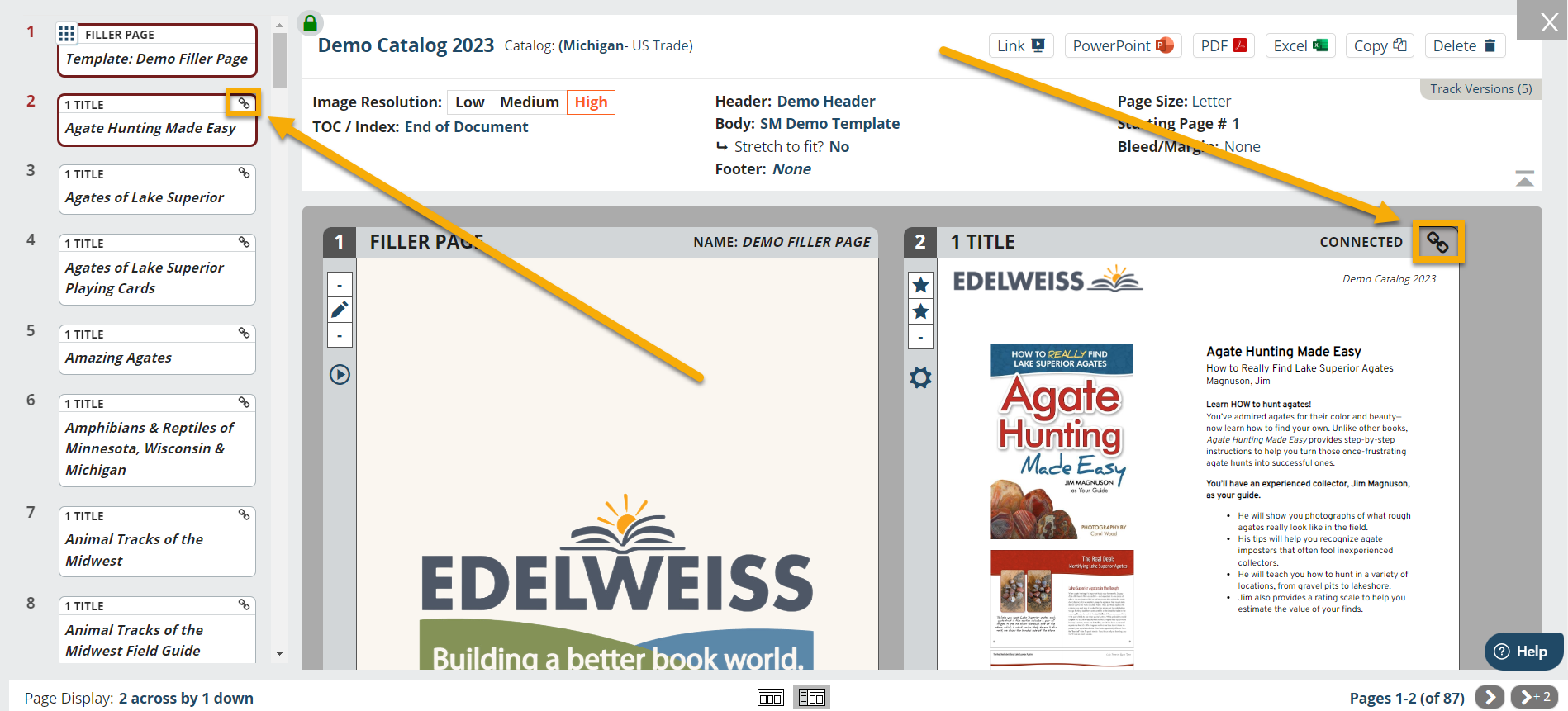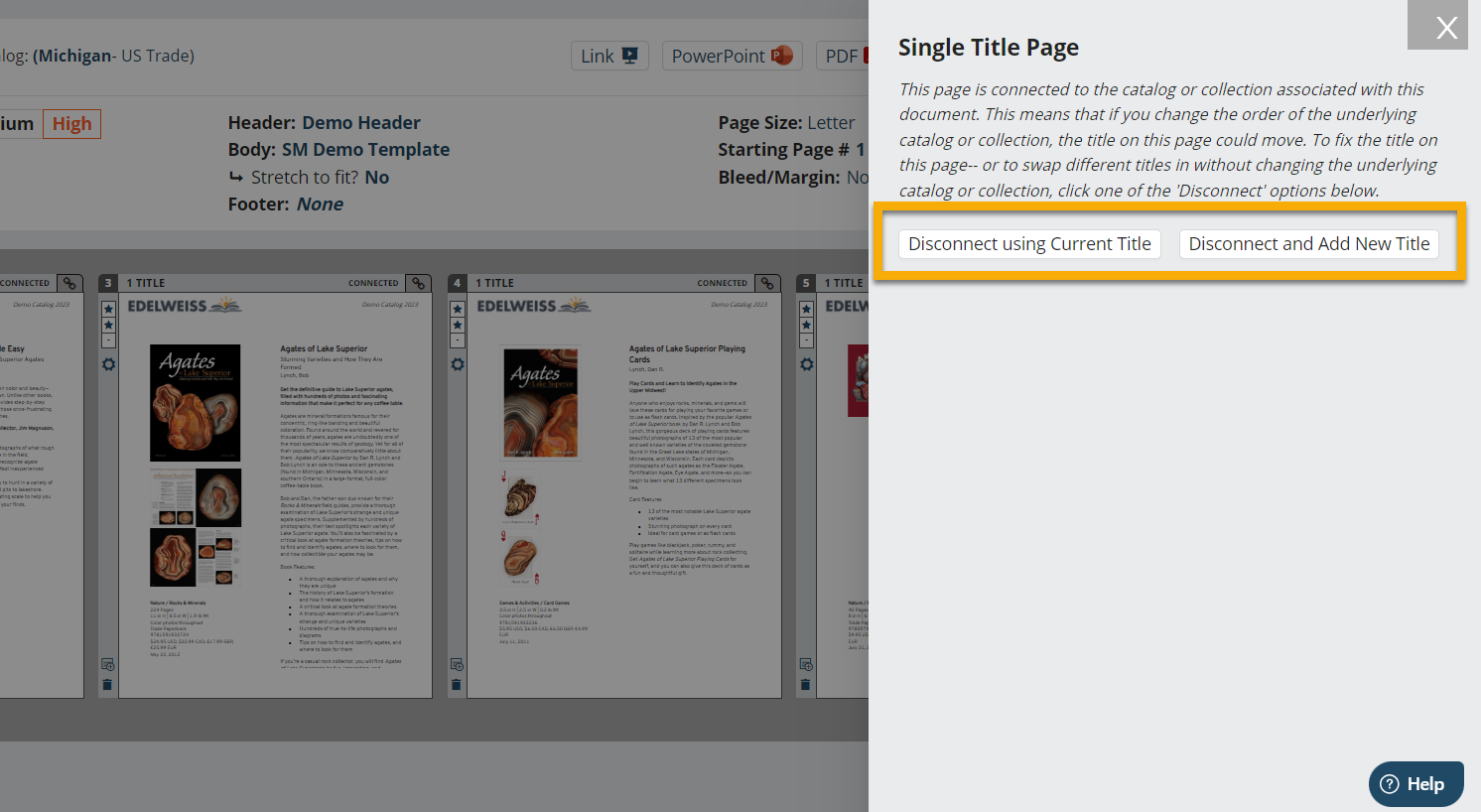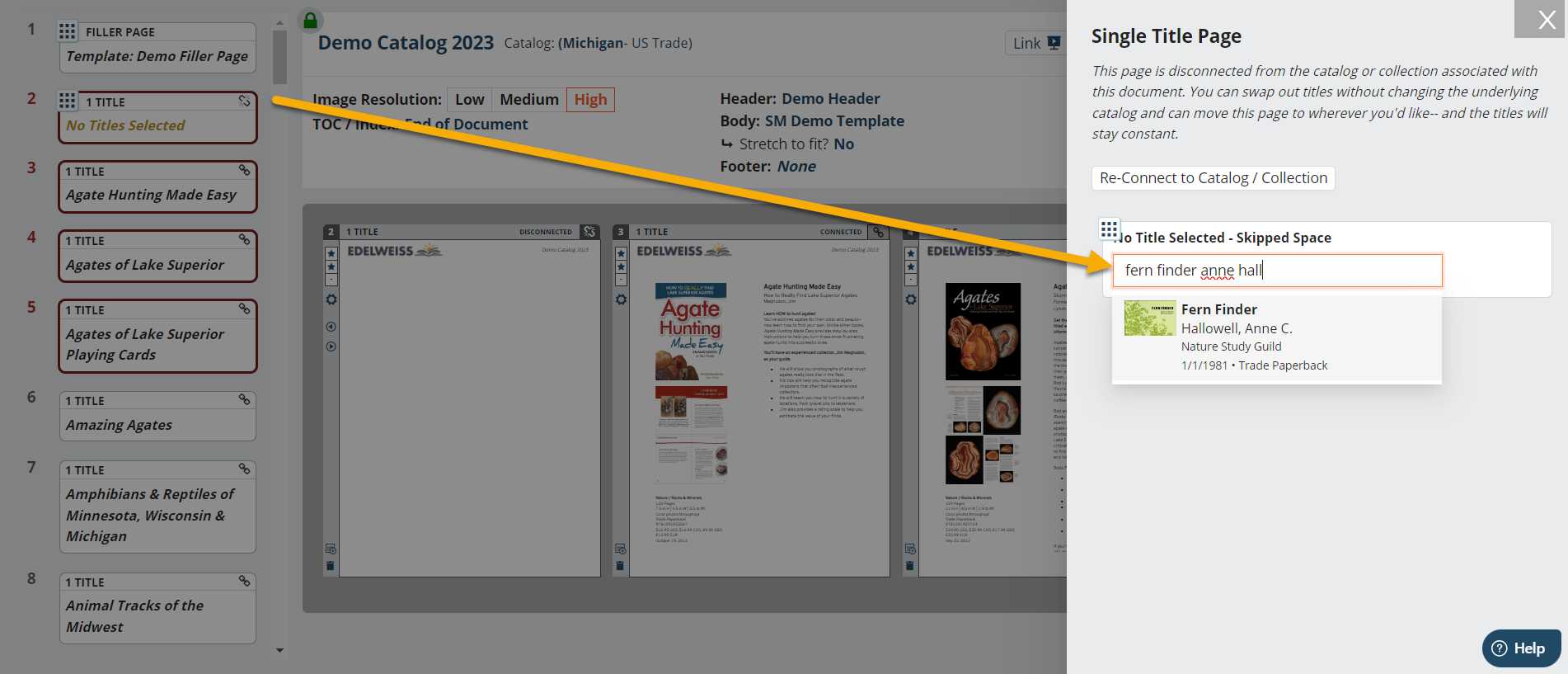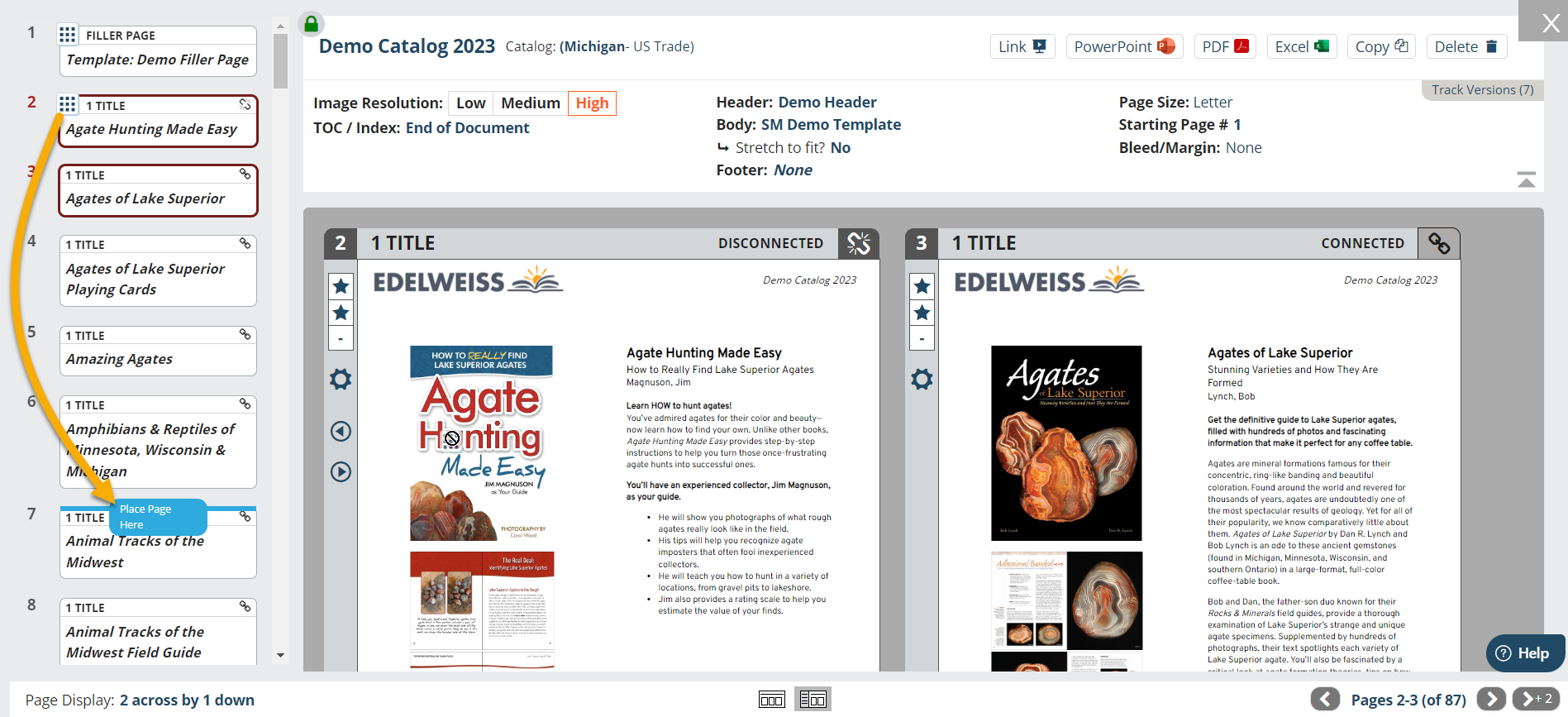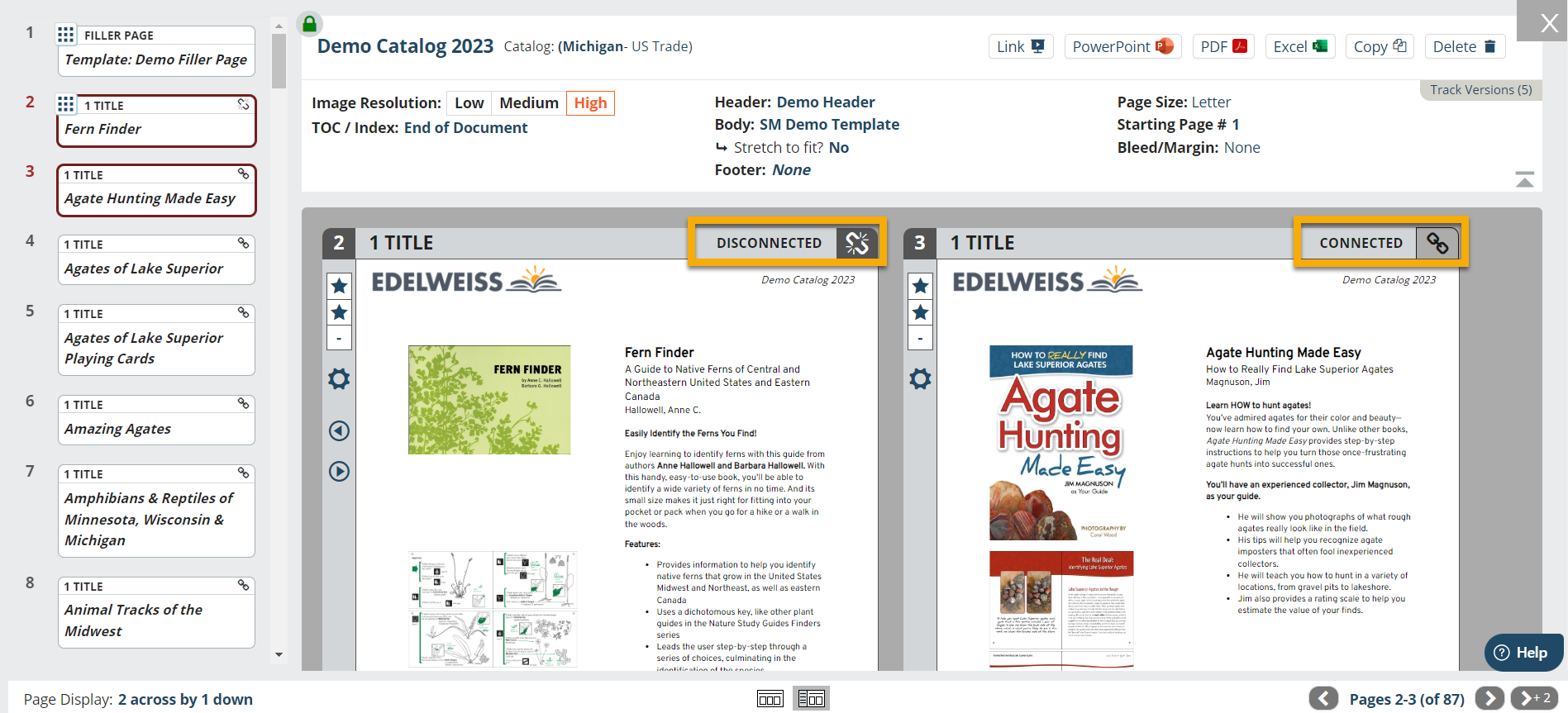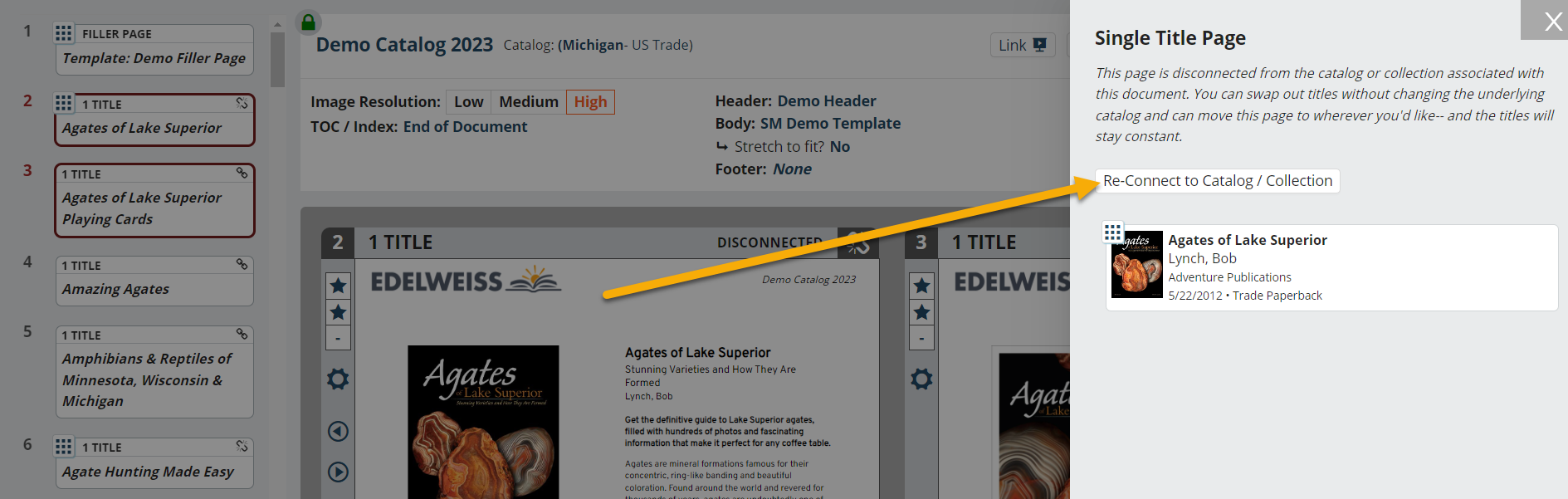The sidebar view provides an easy way of managing large documents, especially those with multiple templates and filler pages. Using the sidebar, you can disconnect pages, drag and drop them, and rearrange filler pages. This tool also enables you to add titles to a document that are not included in the underlying catalog or collection.
By default, the sidebar is closed — simply click the With Sidebar icon to open it, as shown below.
To disconnect a page, click the link icon within the sidebar or in the right-hand corner of a page.
In the resulting window, you’ll have the option of either disconnecting the page and keeping the current title in place, or disconnecting the page and adding a new title directly within the interface (without the need to adjust the underlying catalog itself).
When adding a new title, use the search bar to search by book title or ISBN. The title previously on the page will be moved to the next page in the document.
Once a page is disconnected, the page — and the title(s) on that page — are not affected by changes to the catalog or collection and will not be impacted by adjustments to templates on preceding pages. For example, if a single title page is disconnected and a multiple title per page template is applied to a previous page, that single title will remain in place.
Disconnected pages (and filler pages!) can also be repositioned throughout a document by using the drag-and-drop function.
The upper right corner of each page will show whether a page is connected or disconnected.
To reconnect a page, either click the link icon in the sidebar or in the right-hand corner of a page and select Re-Connect to Catalog or Collection. Note that this does not impact the titles within the underlying Edelweiss catalog or collection being used for a document, but simply re-connects the title to the overall document, meaning changes to the underlying catalog/collection or template adjustments throughout the document will affect the page.