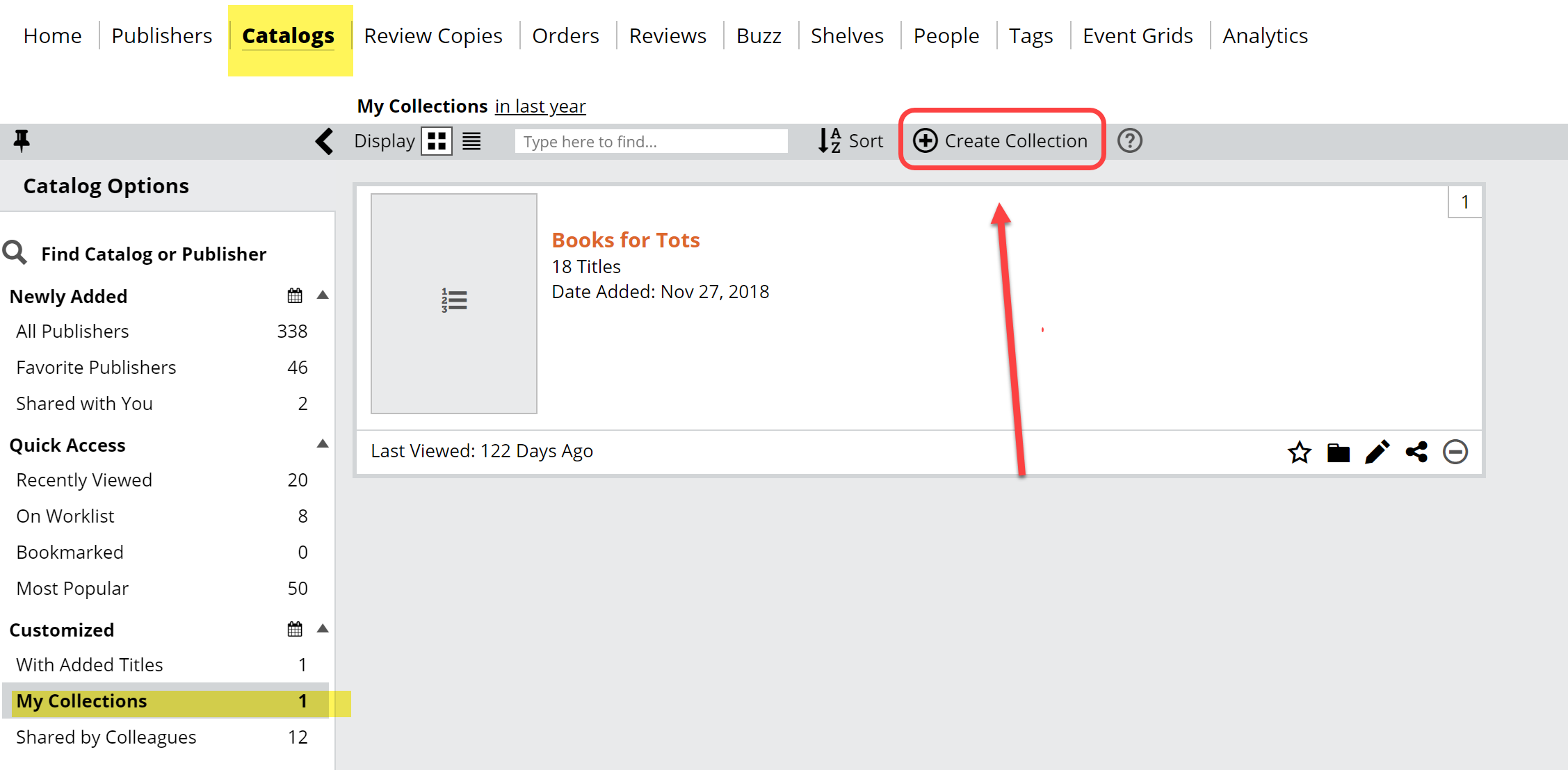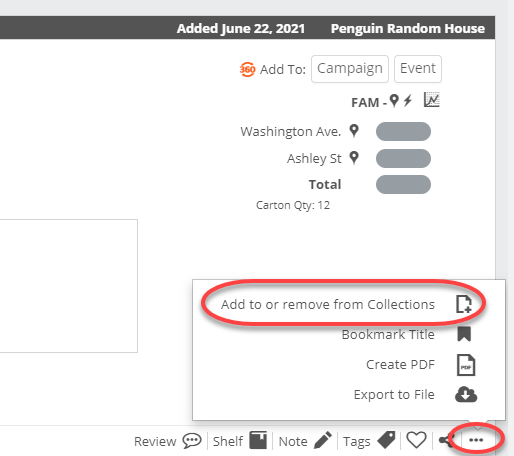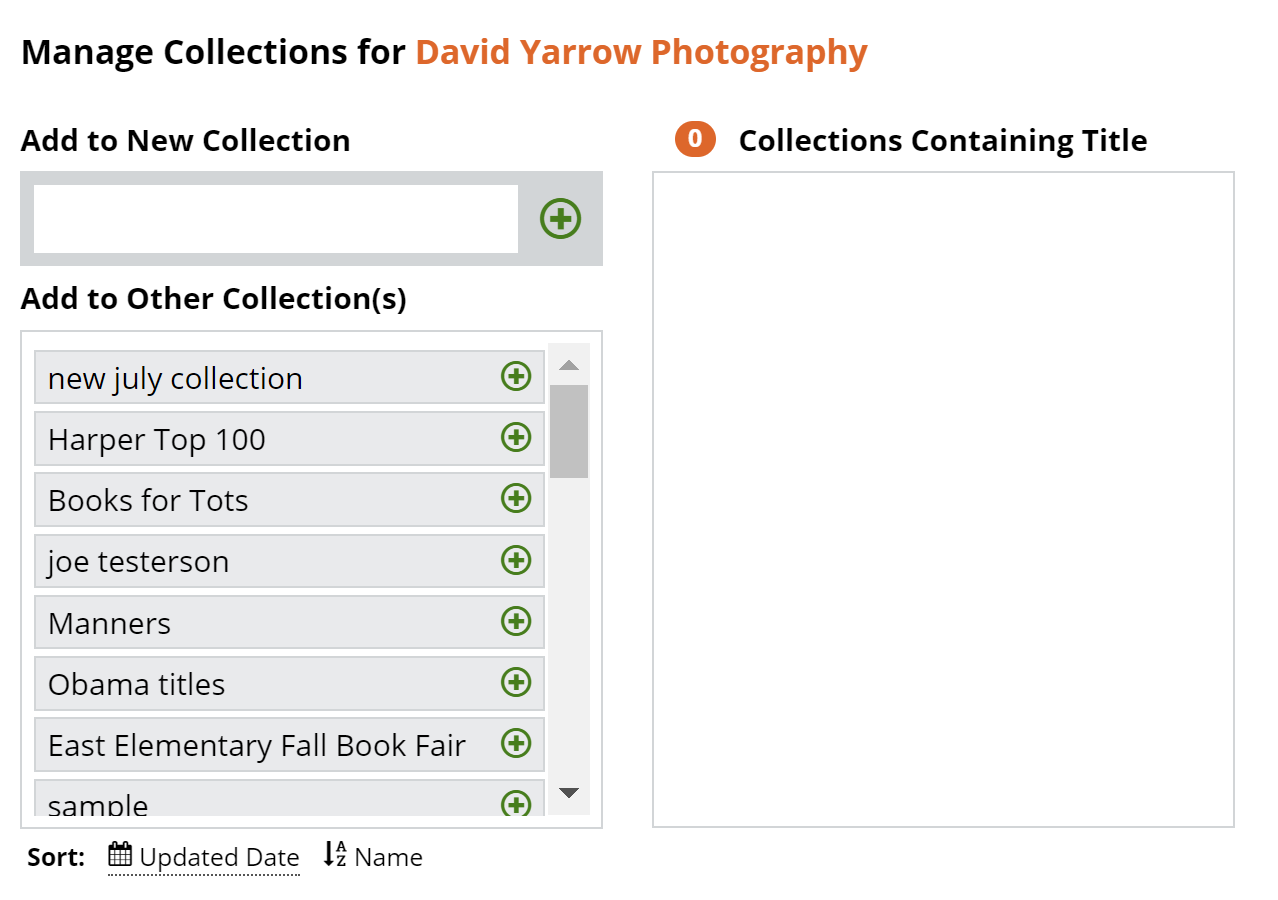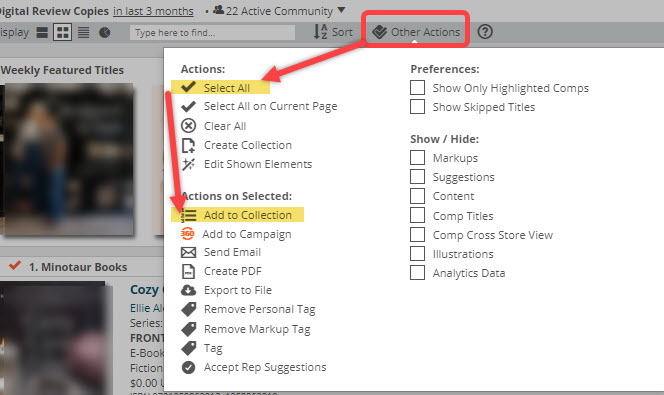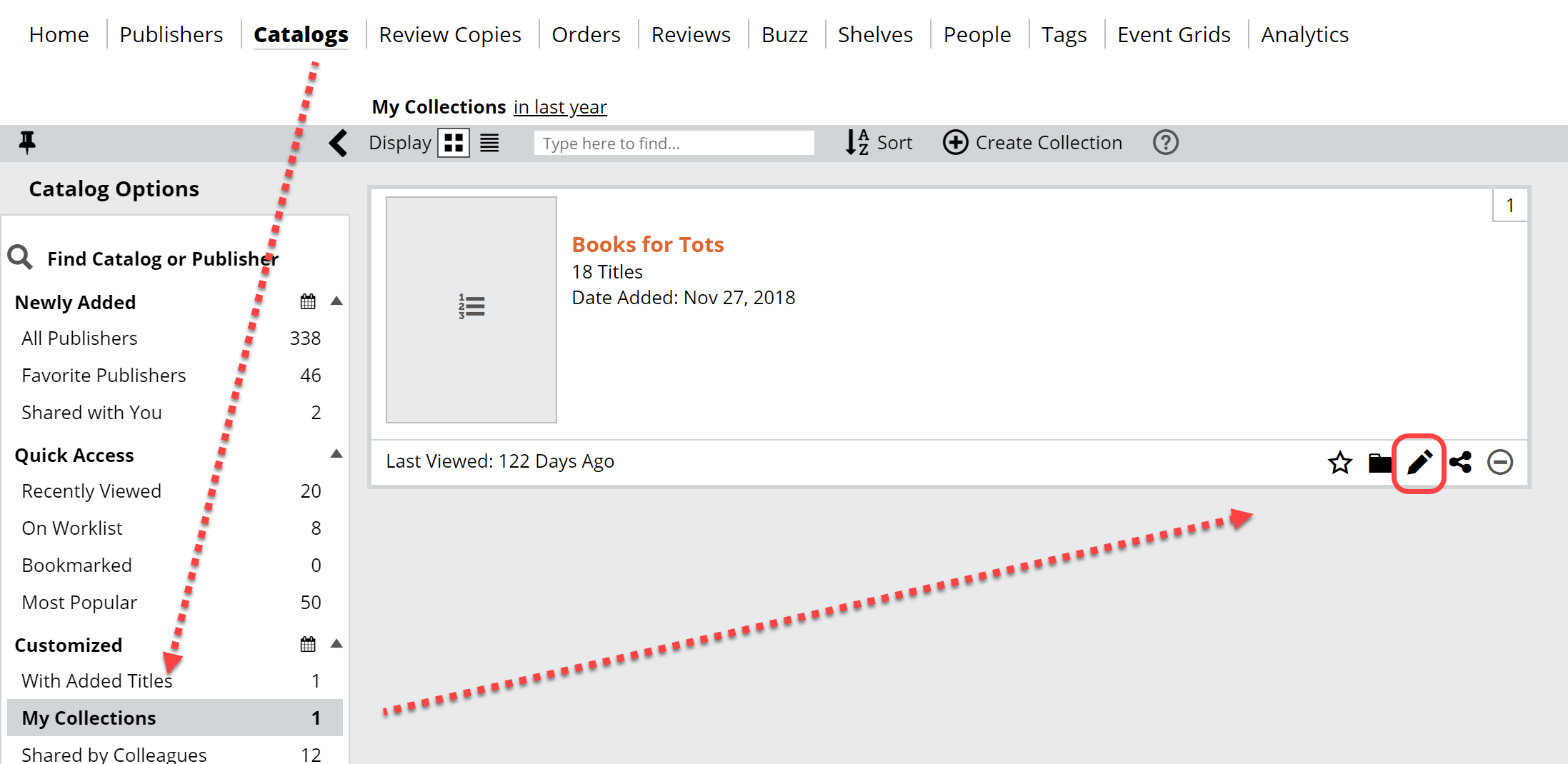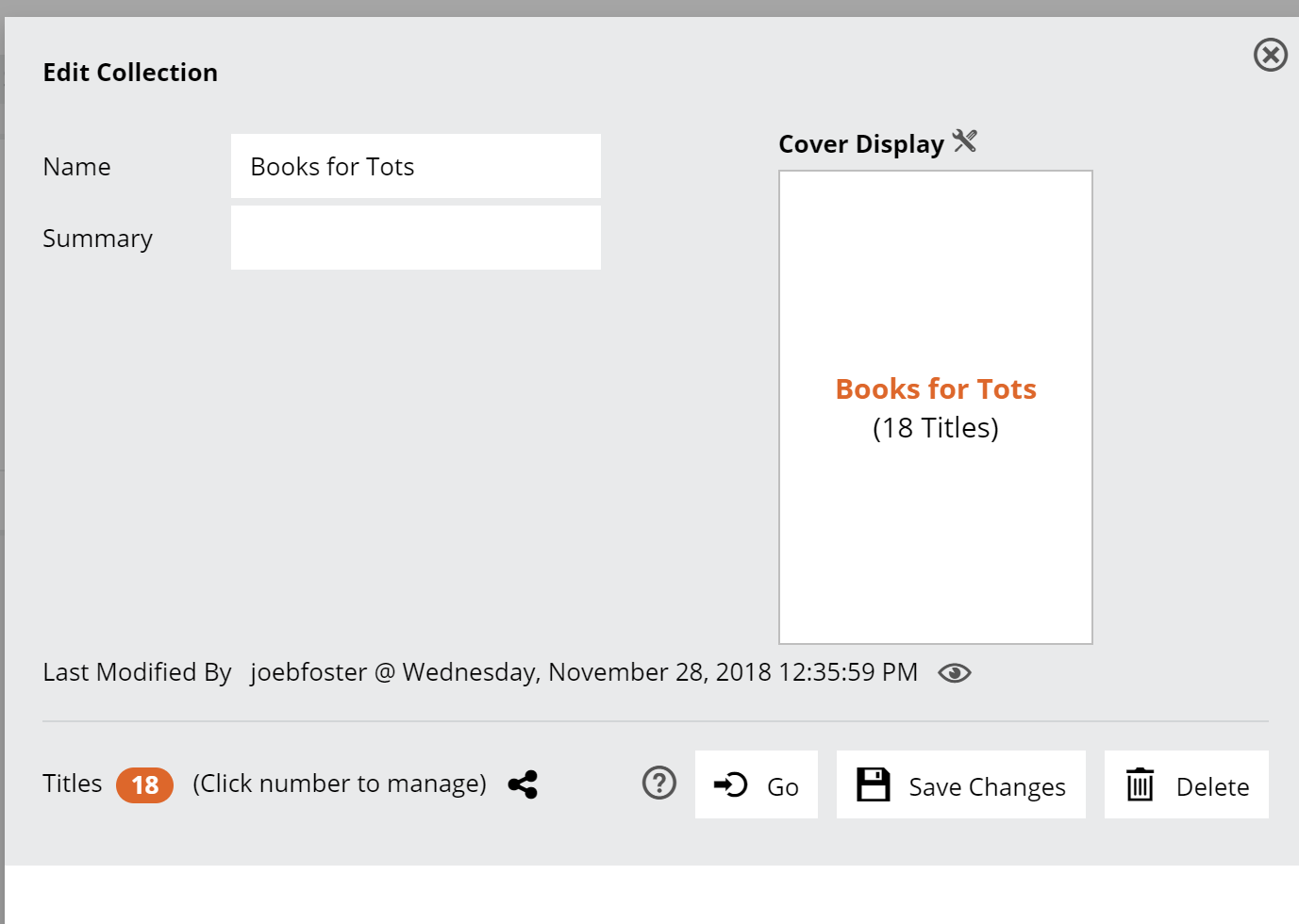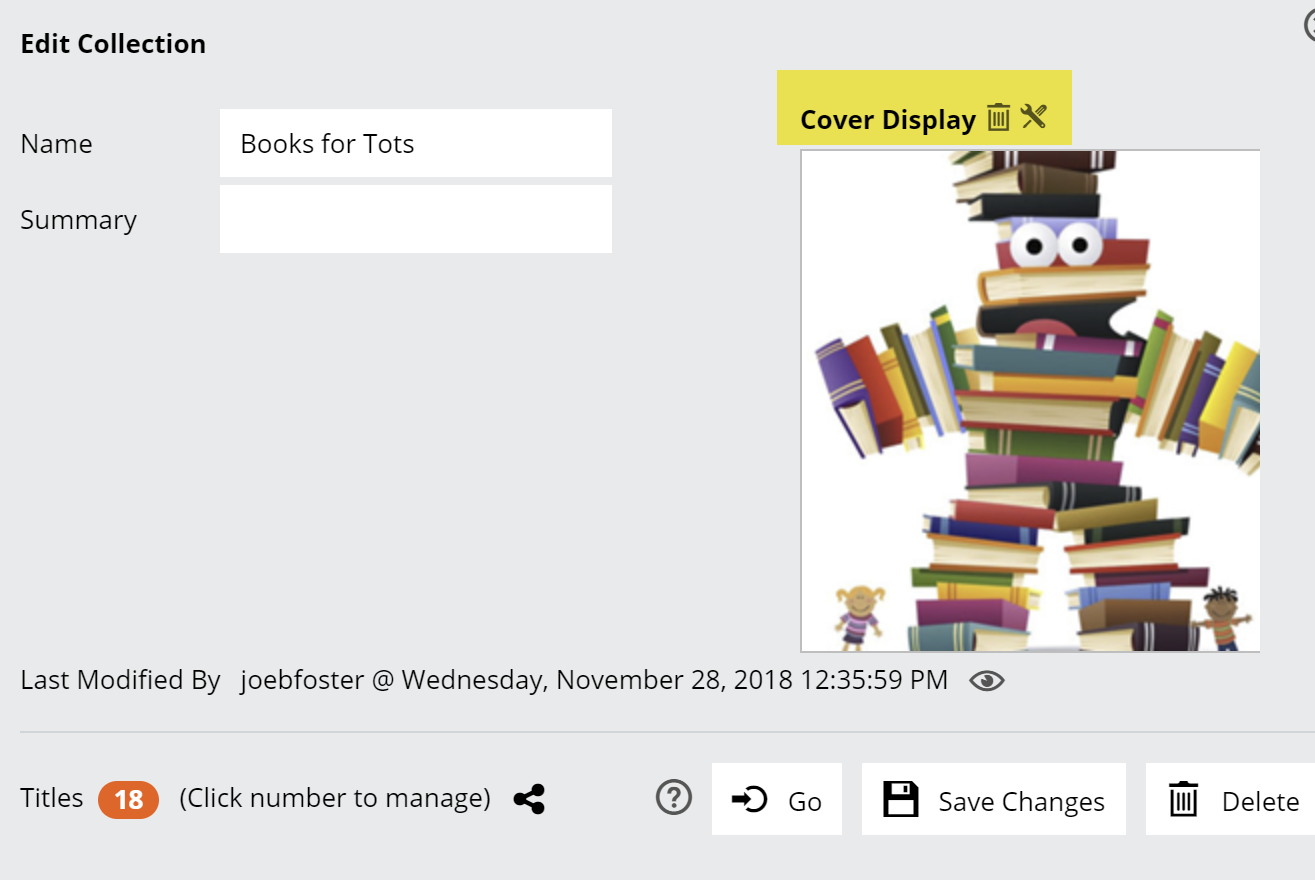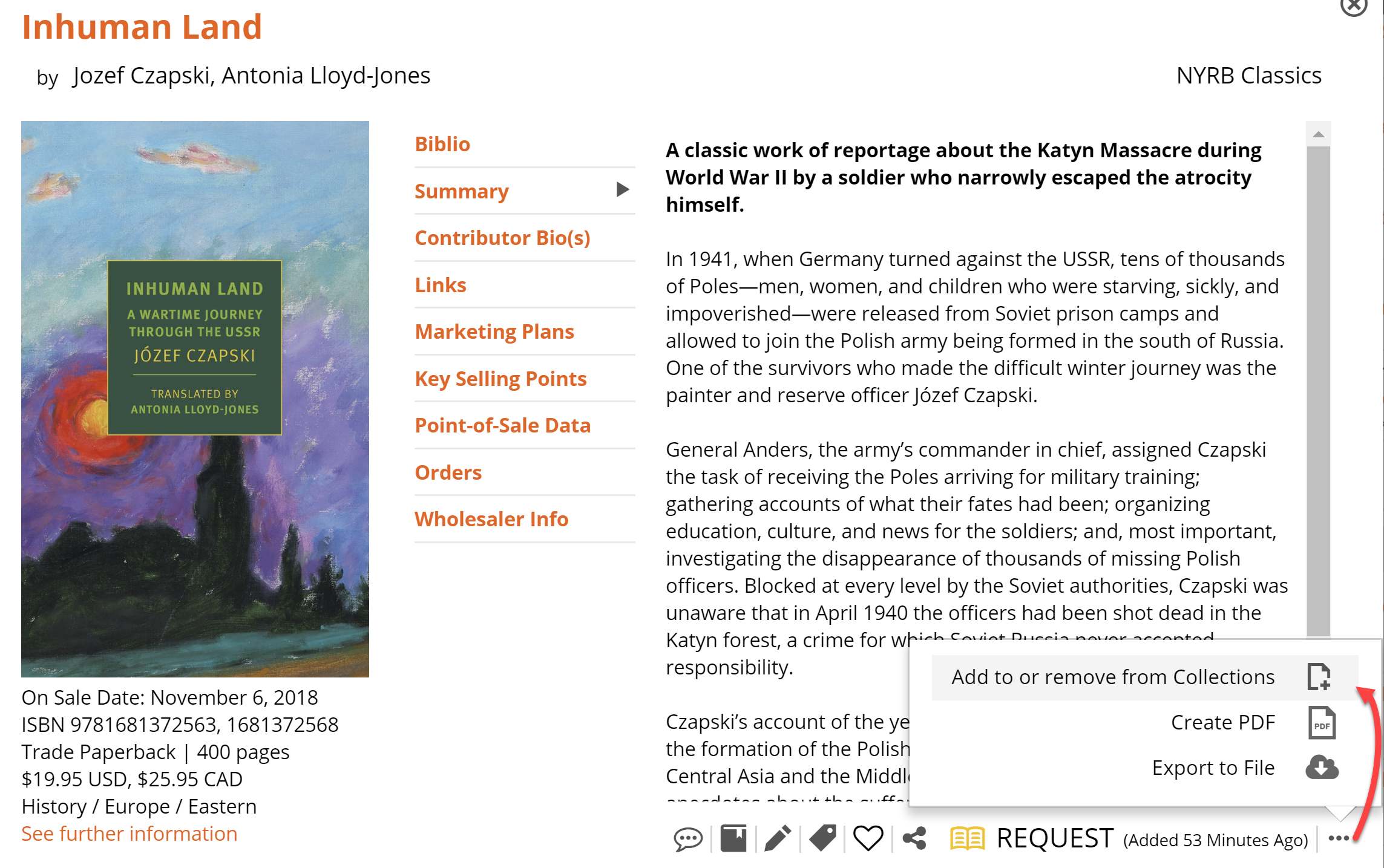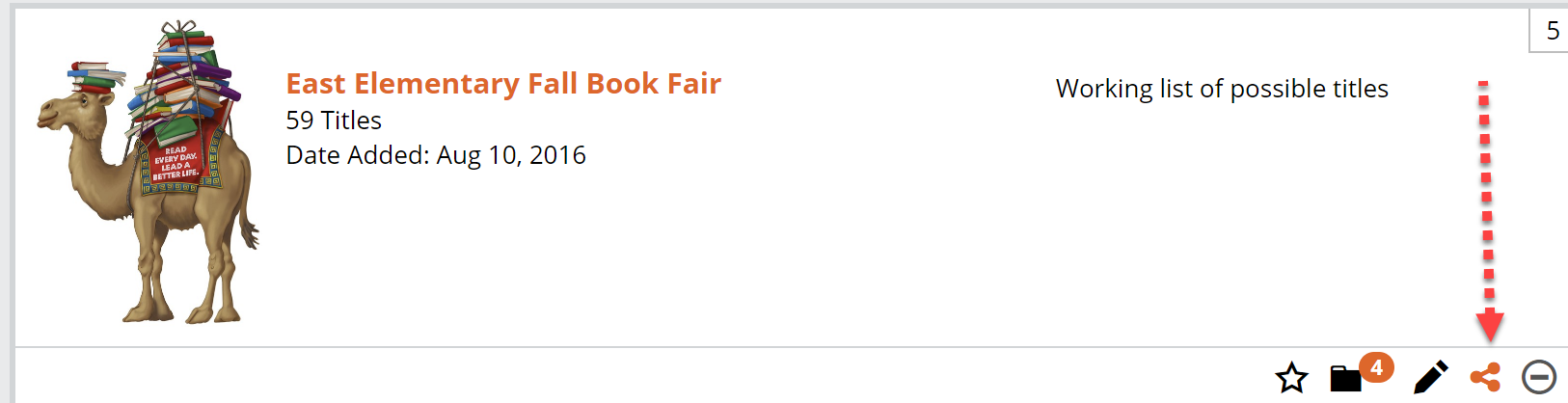In Edelweiss, Collections are essentially custom catalogs. The rest of Edelweiss is very much based on either publisher-generated catalogs, or filtered lists of titles. A Collection, though, is a catalog that you can create and share with your colleagues, but that you can also order from just like a publisher catalog. You can create a Collection of titles, too, to print, email, or share with colleagues or even with a customer. Booksellers quite often create Collections of titles that they share with schools in preparation for bookfairs and more.
Here’s how:
Create a Collection by clicking Create Collection in your Catalogs page:
Or by clicking the Add to Collection Icon in a catalog or title list:
Using the second method, you can either add a title to an existing Collection or create a new one.
You can also add a list in bulk to a collection by clicking Other Actions > Select All (or Select All on Current Page) > Add to Collection. This will allow you to add multiple titles to an existing Collection or create a new one:
You can edit an existing Collection like so:
When creating a new Collection, you’ll see this screen, in which you can name your new Collection, and add a short description, if you like.
Note, you can add a cover image to your Collection if you want to spruce it up a bit.
Either Save this and close it out if you plan on browsing around Edelweiss to add titles as you go, or click the orange bubble at the bottom left of this screen to manage your titles, and to add a bunch of ISBN’s to your sparkly new collection. You’ll see a new window. Click Add Titles to be able to add titles by ISBN. The best part about this is that you can simply copy a column of ISBN’s from an Excel file and paste it right in here.
Once you have some titles, you can very easily control their order by using the available tools.
You can add titles as you go, of course, by clicking that Add to Collection icon after clicking a title you view in your widgets:
You’ll find your Collections just as you find other catalogs. You can email, share or print your Collection from the Other Actions menu found at the top of the title list view. Just select the relevant titles using the checkmarks, click in to the Other Actions menu and then Export/Output to see options to email, create a PDF, etc.
You can easily make your Collections visible to your coworkers by clicking this share icon:
You’ll know you’ve shared your Collection with the rest of your organization if that Share icon is orange. Note that your colleagues will be able to view a Collection, but they won’t be able to edit it. If you’re looking to collaborate on a list of titles with your colleagues, your best bet is Tags.
See details here about sharing your Collections with your Communities. If you’re a publisher rep, you can share your collection the same way you’d share a Markup.