Create an Account
The first thing you need is an account. Already have an account but not connected to your library? Get in touch with us at support@abovethetreeline.com and we will transfer you to the correct library. If you don’t have an account, and your library already exists on Edelweiss, ask the administrator of the account to add you as a user. Instructions for your administrator to add you are located here. If your library is not on Edelweiss or you don’t know who administrates the account, simply click on Create a Free Account on the Edelweiss.plus home page:
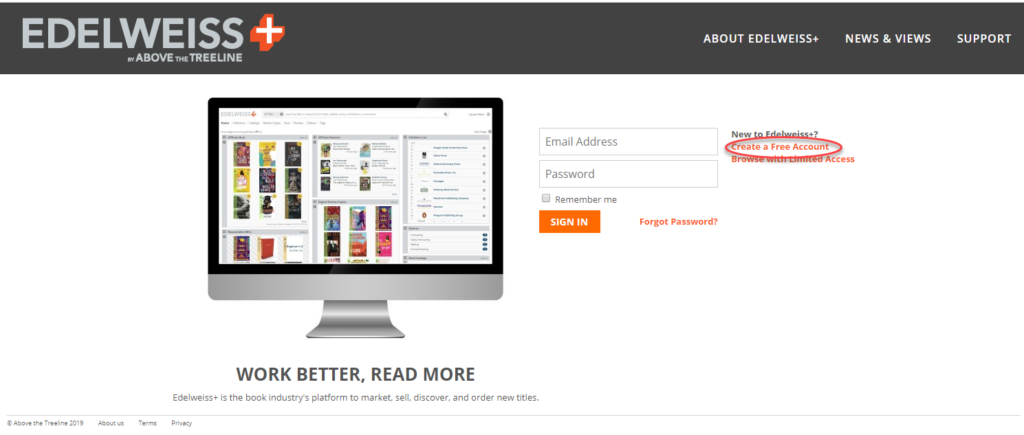
Then fill in the form. If you think your library already has an account, tick the box that says you are part of an existing organization and search for your library. If you don’t find it, you can go back and tick the box for not being part of an organization:
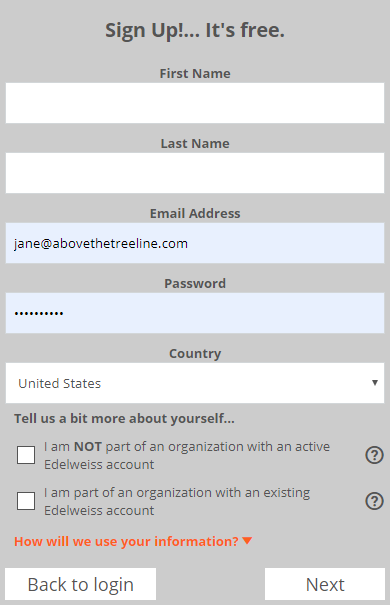
On the next screen, under Account Type, be sure that you select the type of library where you work. Publishers love for librarians to review their books so your odds of receiving Digital Review Copies are higher if you are a librarian. Under POS, choose your ILS system (Evergreen, TLC, Koha etc). Click to confirm you are not a Robot and you are good to go!
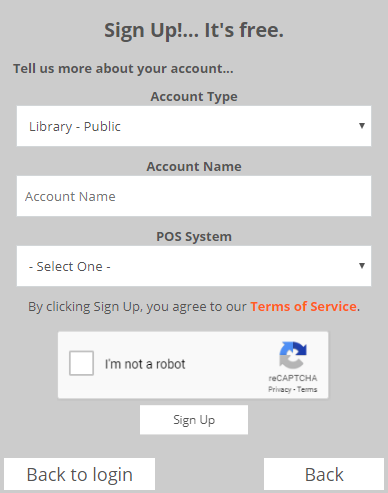
Set up your profile
The next thing you need to do is to set up your profile. Setting up your profile is going to be one of the most important things you do on Edelweiss. You want to ensure that your profile is as strong as you can make it. Why? Because a strong profile means you are more likely to get approved when you request Digital Review Copies. You can learn more about Digital Review Copies here.
You can find your Profile by clicking on your name at the top of any Edelweiss page:
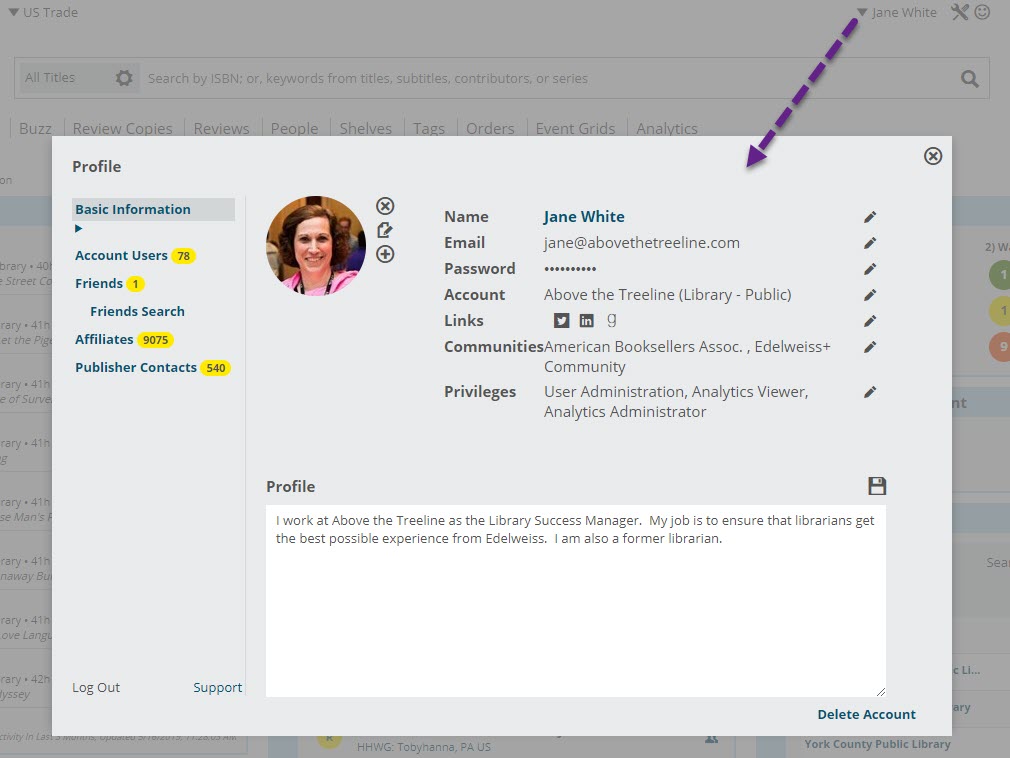
The pencil (edit) icons next to each element will allow you to update your name, email address (this will change how you log in to Edelweiss!), the name of your library, etc. Be sure to add the links to your presence on social media. You can also join communities to see what others are reading.
You Profile message is where you can tell a bit about yourself. This message will be attached to your Digital Review Copies requests to publishers, and other users (friends) will see it when they view your profile. For suggestions on how to make a great profile, go to Creating a great profile.
Finding People, Friends, & Communities
While you are in your profile, the next thing you want to do is find friends and join communities. Simply click Friend Search.
You can search for people by name or email address. Click on their profile to either send them a message (email) or to send them a Friend Invitation. Once they approve your invitation, you will be able to see their shelf and any reviews they have posted.
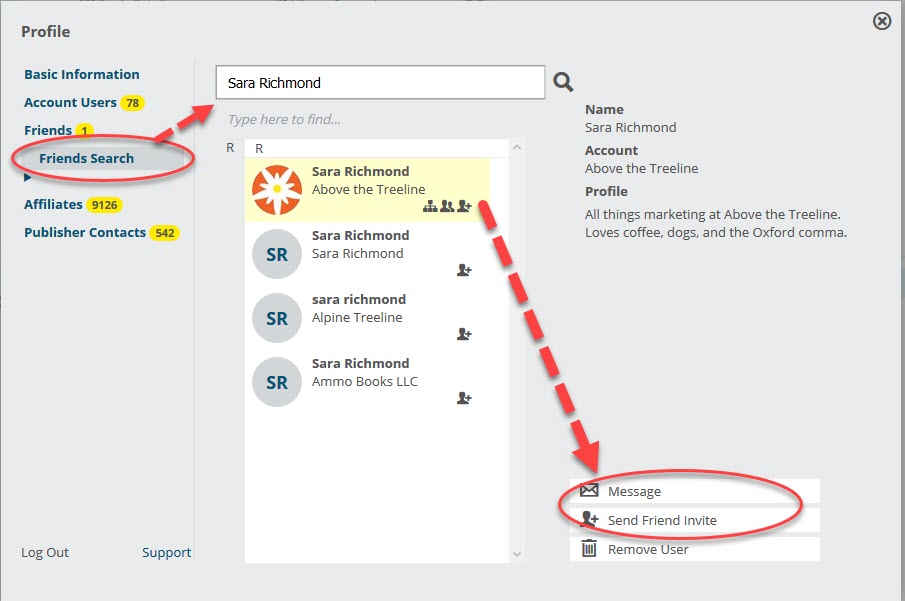
If you have received Friend Request, the invitations will appear under Open Invites Rec’d and you can click on Accept or Decline
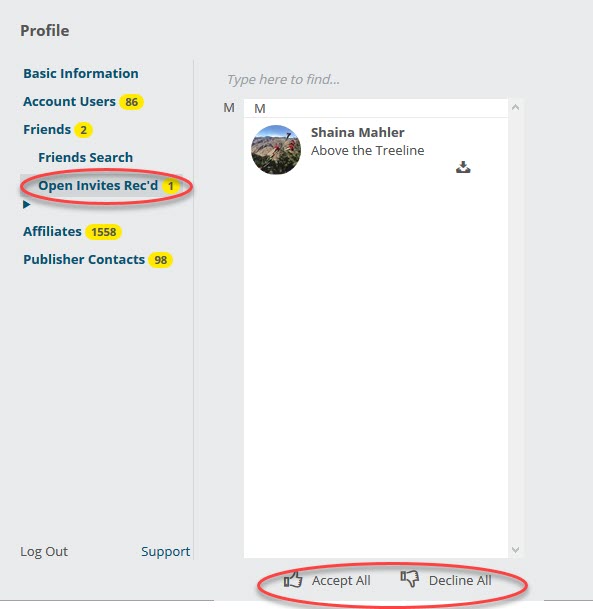
You can see your active friends, colleagues or community members in the Friends section of Edelweiss.
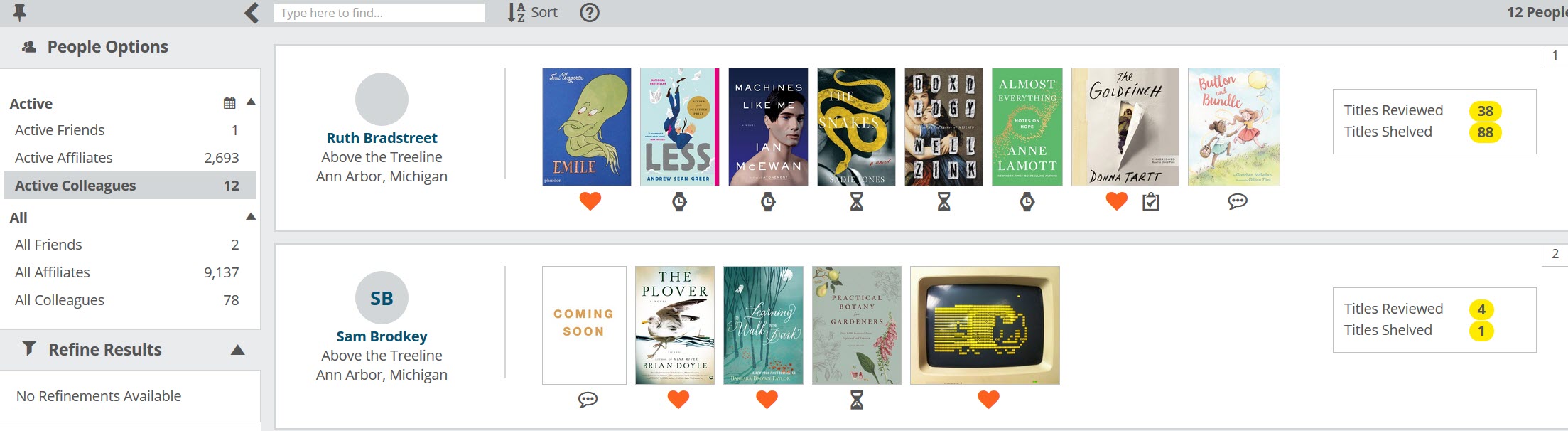
Set up your Home Page
Now it’s time to set up your home page. The Edelweiss+ homepage design is fast, flexible, and easy to customize. On your home page you can:
- Use “widgets” to provide quick links to easily jump to frequently used items like Tags, Worklists, DRCs etc and customize them to meet your needs.
- Set up multiple widgets of the same type as needed
- Customize widgets for DRCs, Buzz and Reviews using your Saved Filters.
Click Add Widget to see all your widget options. In the screen that pops up, you’ll be able to select from a number of available widgets. Click on an option to add it to your home page
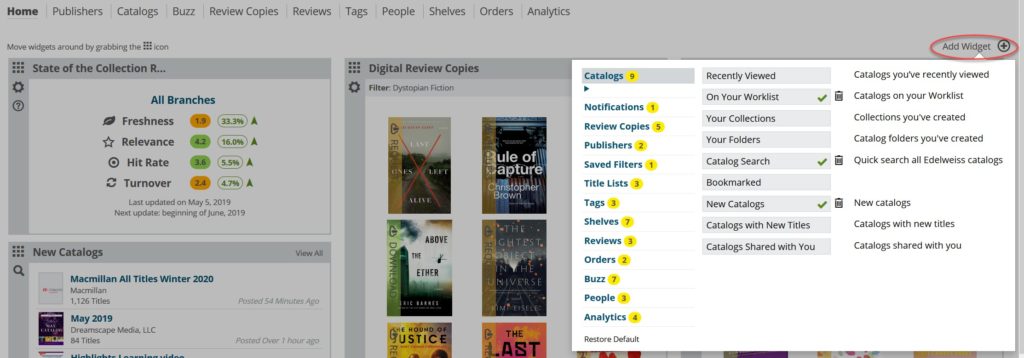
You can have multiple views of the same widget. For example, you can set up multiple DRC widgets – one for the books that you select for the library and one for the books you like to read. Once you have set up the widgets, you can apply Saved Filters to each widget to customize them.
Create Saved Filters
The Saved Filters tool can be found in the upper right of any page. It is one of the most powerful tools on Edelweiss. By using Saved Filters you can narrow the results you see on any given page to just those things that interest you. Here’s how:
Click on the Saved Filters link and you will be directed to the Saved Filters screen, where you can select existing filters as well as create new ones.
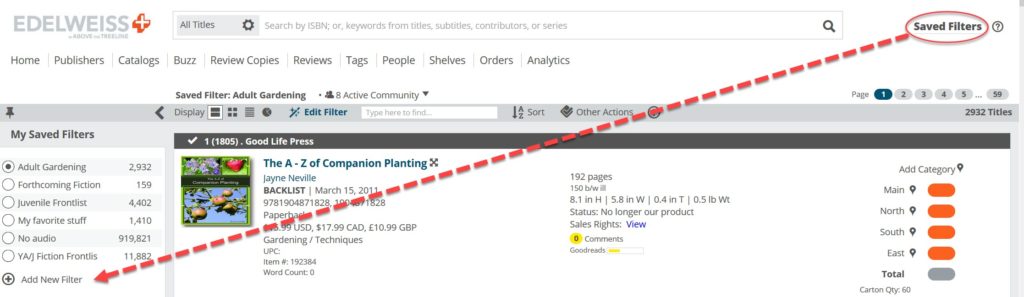
Click Add New Filter to get to the filter creation screen and then click the down arrow next to “Edelweiss Vendor”. This brings up various options to choose from.
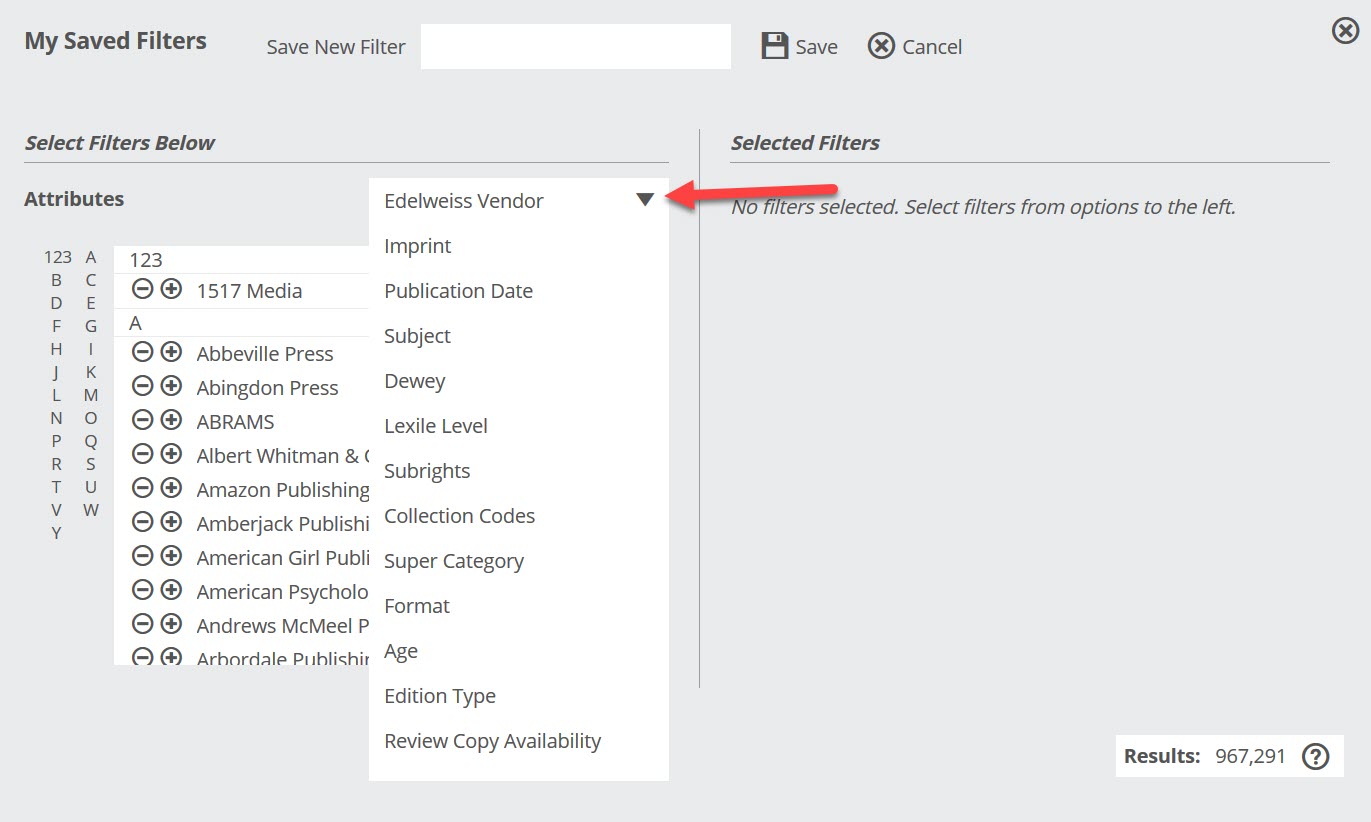
Let’s say you like fiction but not all fiction. You can narrow the types of fiction you see by choosing those attributes. Simply click on the plus sign to add the attribute to the filter. Many attributes are further defined. You can find these by clicking the down arrow next tot he plus sign. In this example, I have added Historical Fiction and Literary Fiction but excluded Mashups or Medical. I have drilled down in Mystery & Detective and added Historical.
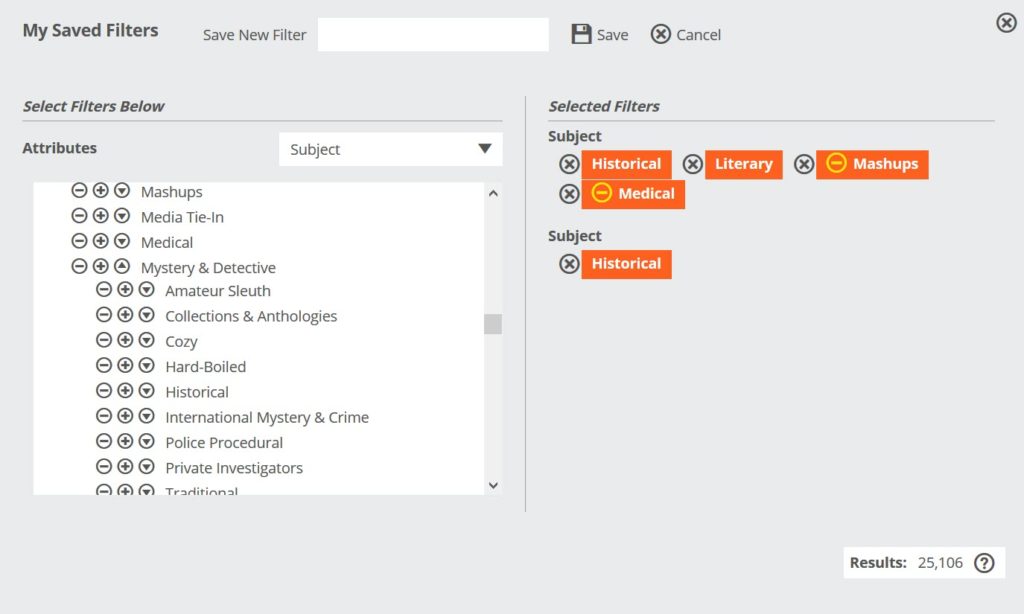
You can further define this filter by adding a date limitation. Then just name your filter and click Save:
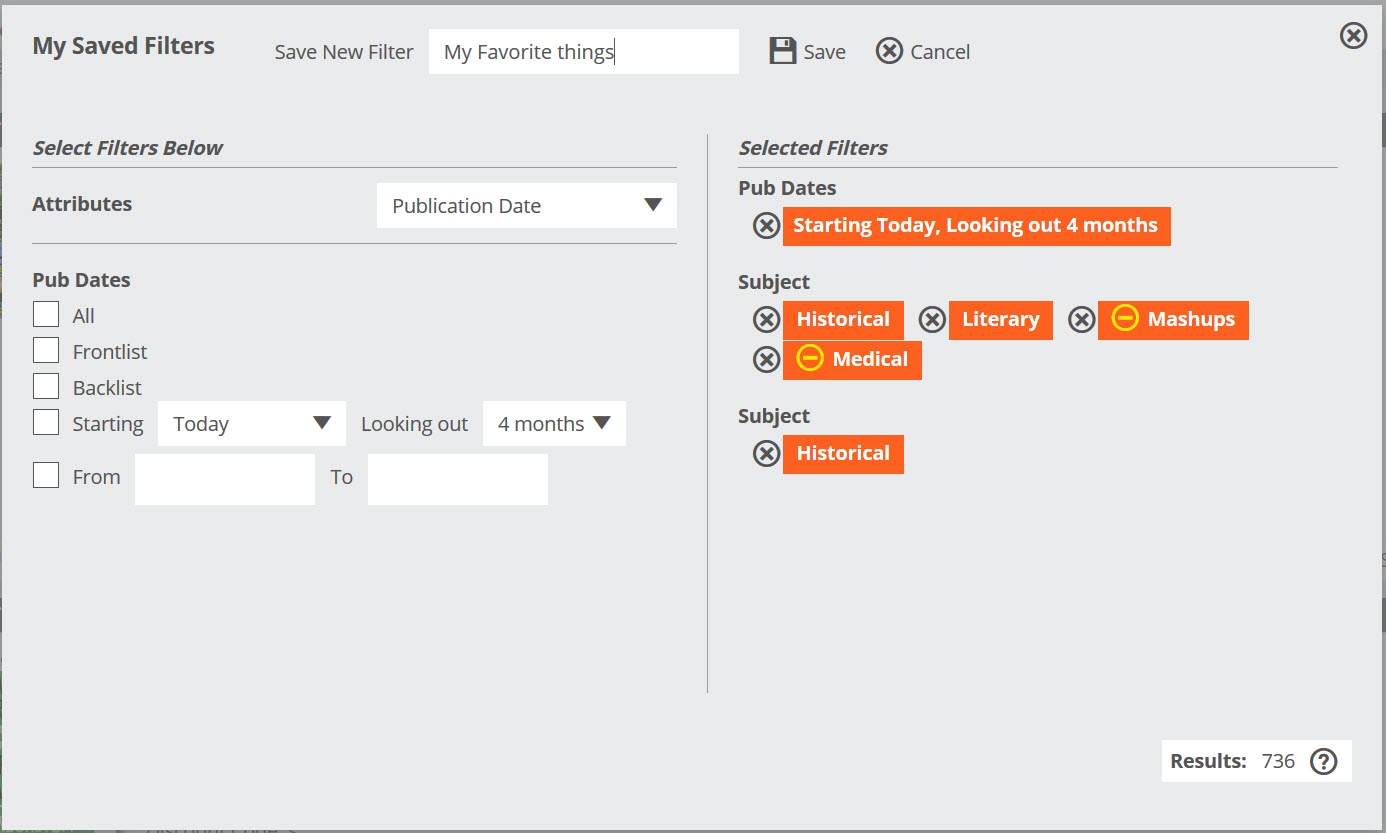
On the bottom of the filter I just created, you can see that there are now 736 results that meet the criteria I set. Once you click save, the titles will appear on the screen. You can then apply this filter to the DRC widget on your home page (or anywhere else in Edelweiss). Just click on the gear shaped icon, then “Click here to set” and Choose from “My Saved Filters”
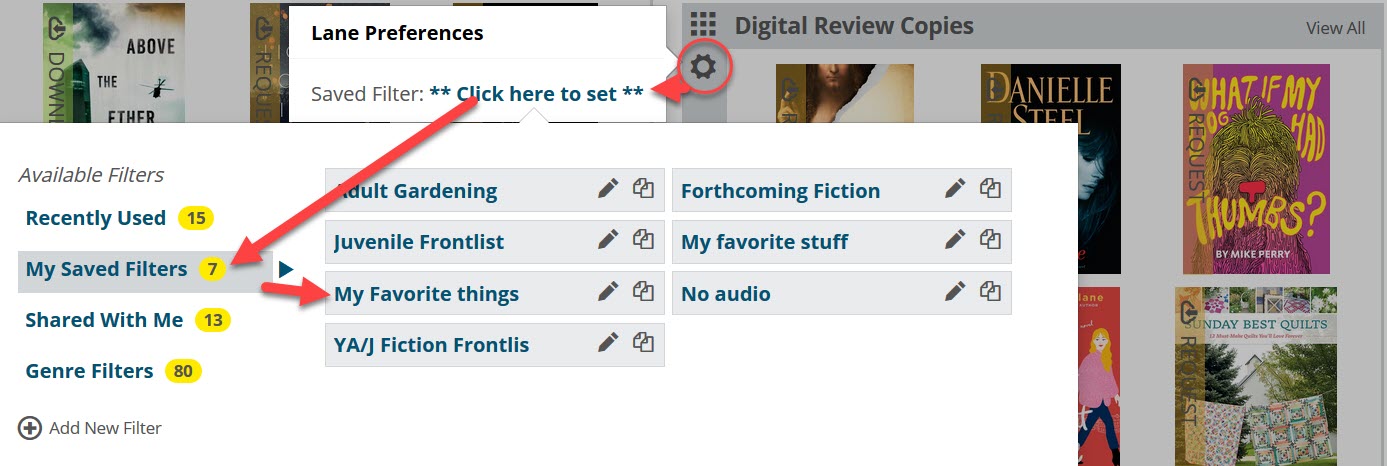
That widget on your home page is now only showing the DRCs for the categories selected.
Catalogs
You can set up your Edelweiss+ homepage to make finding your most relevant catalogs a lot easier. You can add widgets for your most recently viewed catalogs, new catalogs or your Worklist. I recommend that you first use the Publisher List widget that is the default on every homepage when you first sign up. Go down through the list and click on the star next to the publishers whose catalogs you know you are going to want to review as soon as they are released.
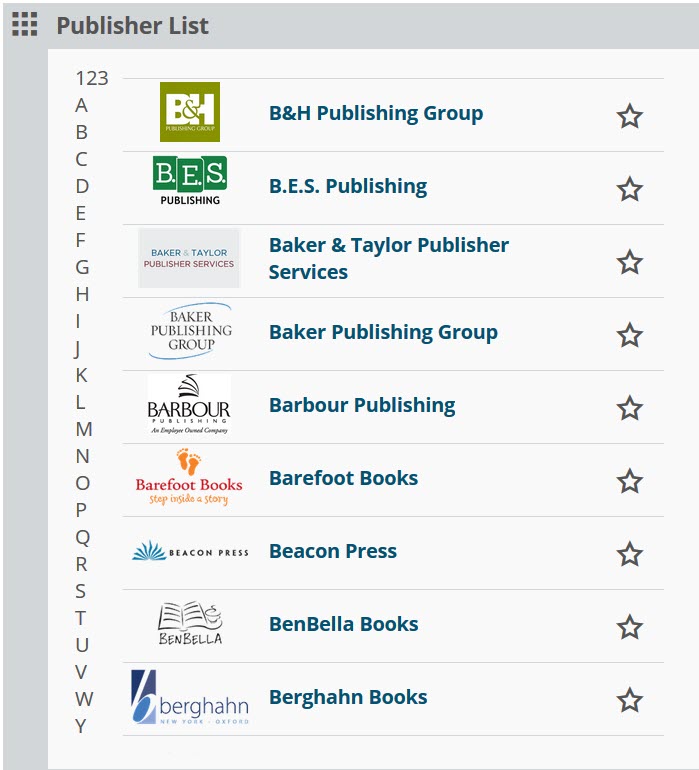
Once you have finished, you can remove the widget from your homepage by clicking on the x that appears when you hover next to “Publisher List”.
Now that you have this set up, if you go to Catalogs, you can click on Favorite Publishers and further refine to the time frame of the catalogs you want to see. Once you have this set, it will only display those catalogs from your favorite publishers in that time frame.
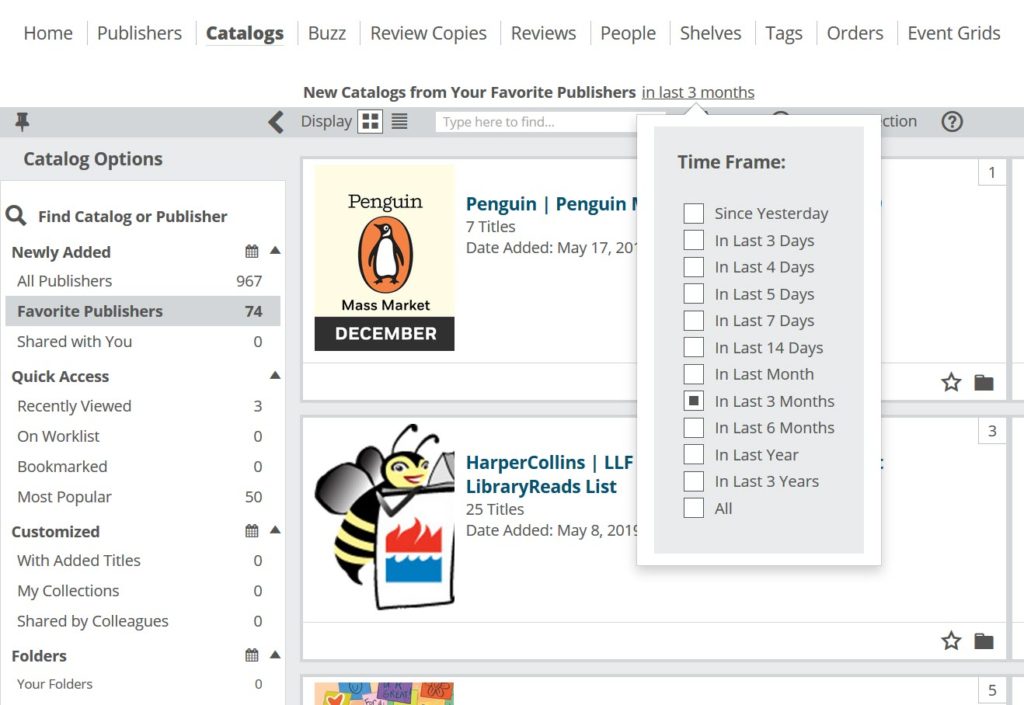
You are all set! You have your profile and your homepage, you are ready to start using Edelweiss. For more information and to view some of the most popular features including Review copies, go to the Edelweiss 102 training page.

