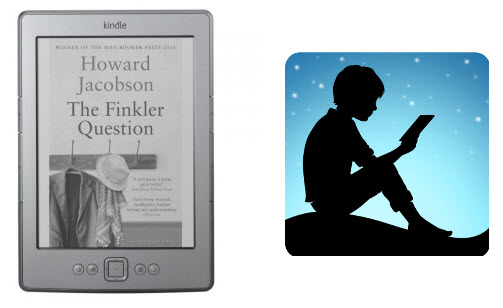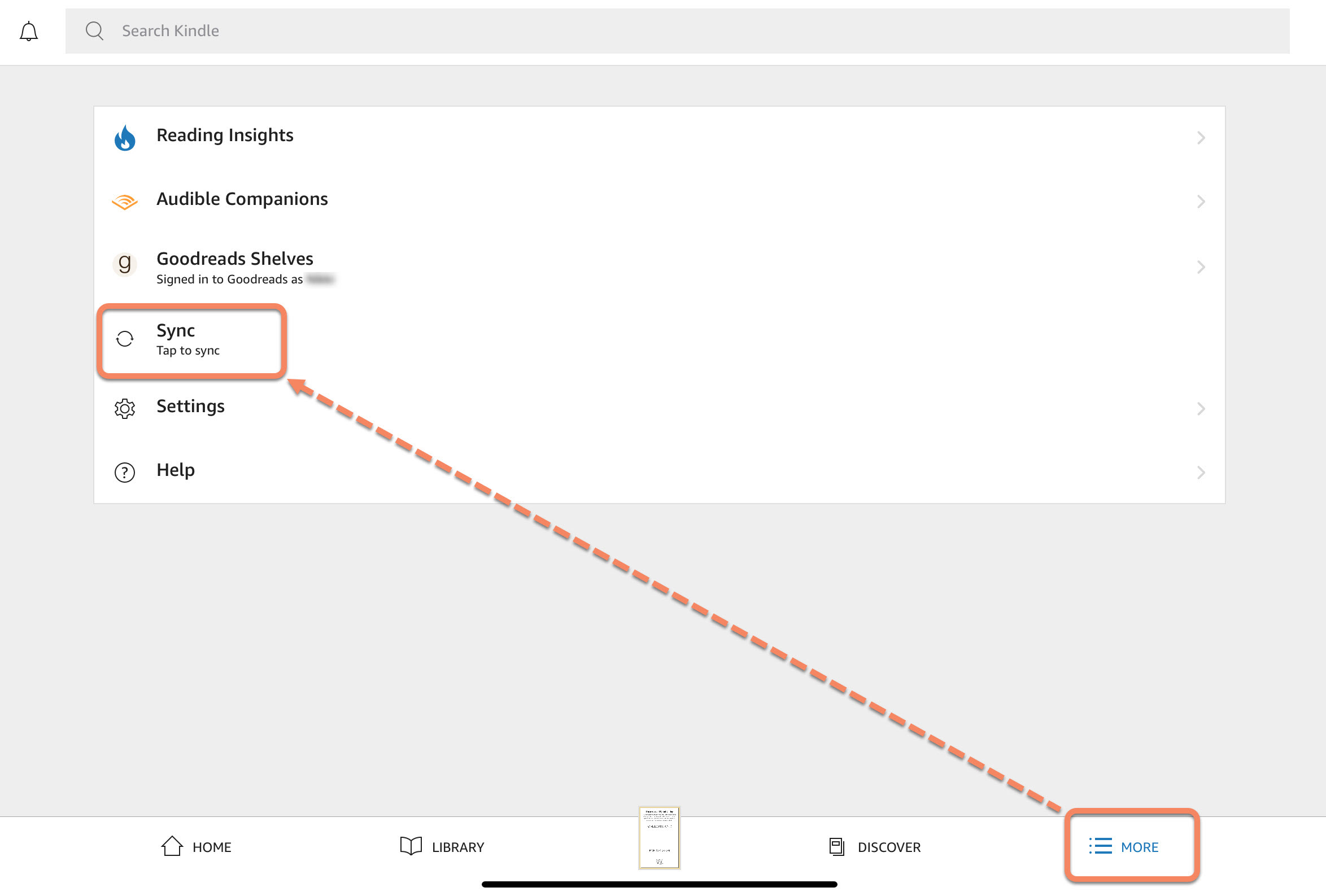New to downloading review copies to your Kindle or Kindle app? There are just a few quick steps that need to be done one time before you’re ready to read. Note that Kindle downloads of Edelweiss digital review copies can only be read on your Kindle device or Kindle mobile app and cannot be shared or read on a computer using the Kindle for PC app. If you would like to read review copies on your computer, please follow our instructions on downloading and reading digital review copies on a computer.
One-Time Setup in Your Amazon Account
1. In order to download an Edelweiss Digital Review Copy to your Kindle, you will need to first go to your Kindle Settings in Amazon and add our kindle email address as one of your approved emailers. To do this:
Go to ‘Manage Your Content and Devices’ on Amazon.
Then select the Preferences on the top under the black top bar.
Scroll down to Personal Document E-mail Settings, then to Approved Personal Document E-mail List, and select Add a new approved email address.
Add kindle@abovethetreeline.com as an approved sender.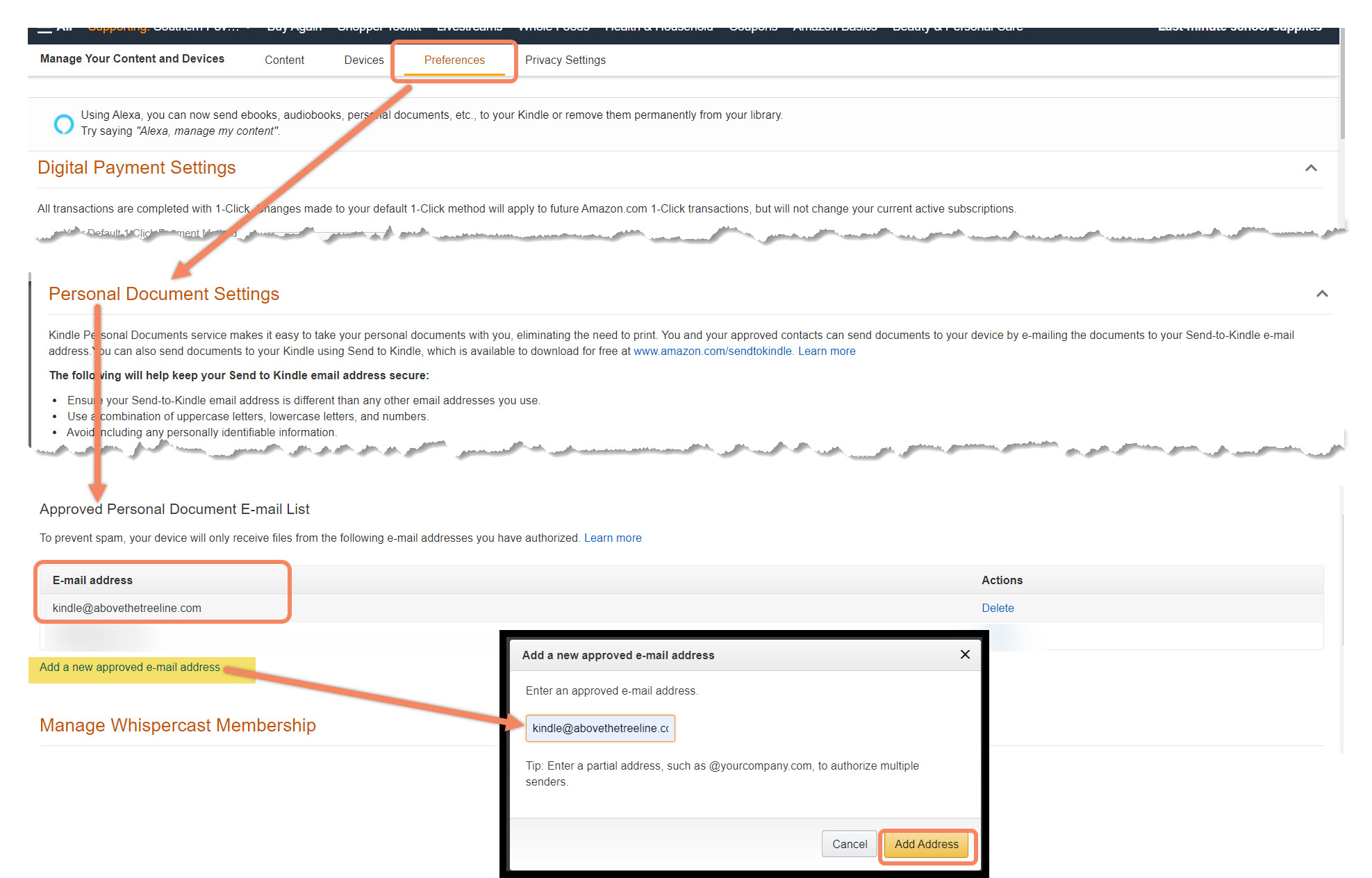
2. While you are on this page, take note of your Kindle’s email address under the heading Send-to-Kindle E-Mail Settings. For example name@kindle.com or name@free.kindle.com. Note that this address is different from your personal or business email address – it is an address assigned specifically for use by your Kindle.
Your First Download from Edelweiss
1. First, find a review copy you’d like to read! Once you have found a book you would like to download, click the Download button.
2. Now, you just need to connect Edelweiss to your Kindle. When the box below pops up, select Change Format.
This will bring you to this box, where you should select Kindle (Device only). You can also check the box below to download to the Kindle in the future (you can easily change this later if you do use another device). Click Save and Continue.
If you already followed the initial setup steps at the beginning of these instructions, you just need to enter your Kindle’s email address and select a download method.
Send to kindle email: If your kindle is wifi enabled or has 3G, the file will be transferred the next time it is connected to the Internet over wifi or 3G. If not, the file will transfer to your Kindle when you next connect your Kindle to your computer directly.
Send directly to Kindle: This will send the book to your Kindle wirelessly. recommended
Once you’ve made a selection, click Download.
3. Open your Kindle or Kindle App and enjoy!

Future Downloads from Edelweiss
If you set the Kindle as your preferred format in step 3, then the next time you download a book from Edelweiss, you will skip some steps. If you want to download the file in a non-Kindle format, you can select Change at the top of the box.
Note that Kindle downloads of Edelweiss digital review copies can only be read on your Kindle or Kindle mobile app and cannot be shared or read on a computer using the Kindle for PC app. If you would like to read review copies on your computer, please follow our instructions on downloading and reading digital review copies on a computer.
Note that some publishers do not offer Digital Review Copies in the Kindle format. If, when downloading, you do not see the option to download to a Kindle, this means that the title you’re downloading is not available in the Kindle format. Please see our other download options.
Troubleshooting Tips:
You can check whether a book has been sent to your device from your Manage Your Content and Devices page in the Content Tab, select show Docs (Edelweiss books will send to your Documents folder on Kindle, rather than Books).
Then you can click Deliver to Device on the right of the title to send it to your preferred device.
Then, when you’re back in your Kindle select the More option in the menu and Sync.
New Kindle device/app?
DRCs sent to a registered Kindle address are automatically saved to your Kindle Library. If you originally sent the DRC to a different Kindle device or app, you can resend it to another registered device all within your Amazon account (as long as the devices are registered under the same Amazon account).
Go to your Content Library page in your Amazon account, and show Docs. Locate the title you want to send and click on “Deliver to Device” to the right of the title. Your registered Kindles should appear for you to select where you want it sent.
Then, when you’re back in your preferred Kindle device select the More option in the menu and Sync.