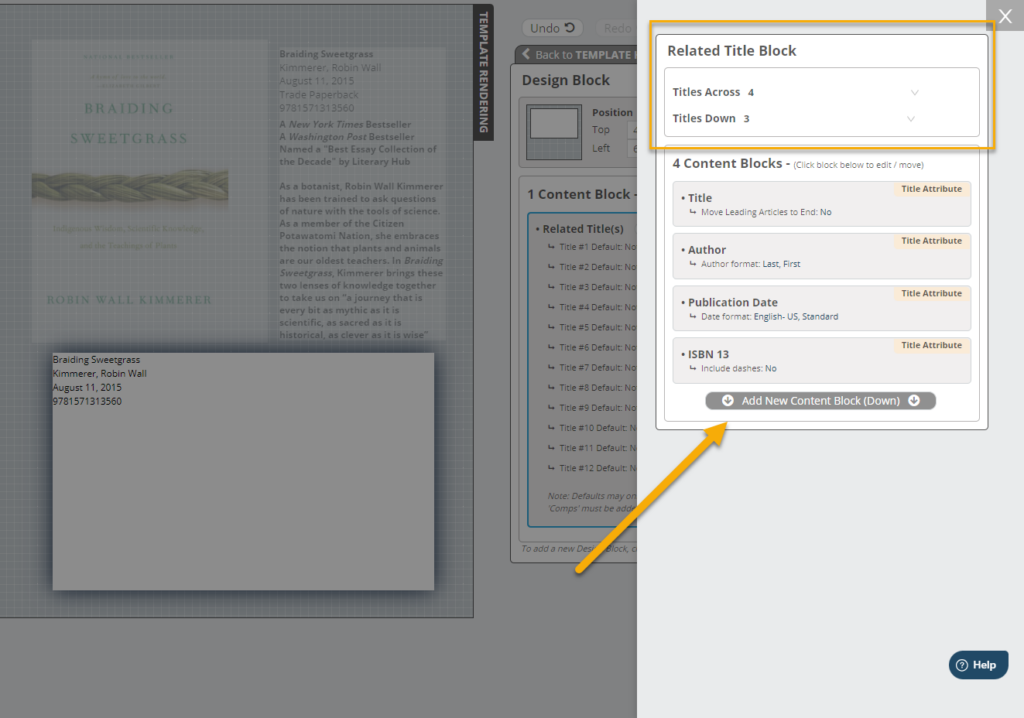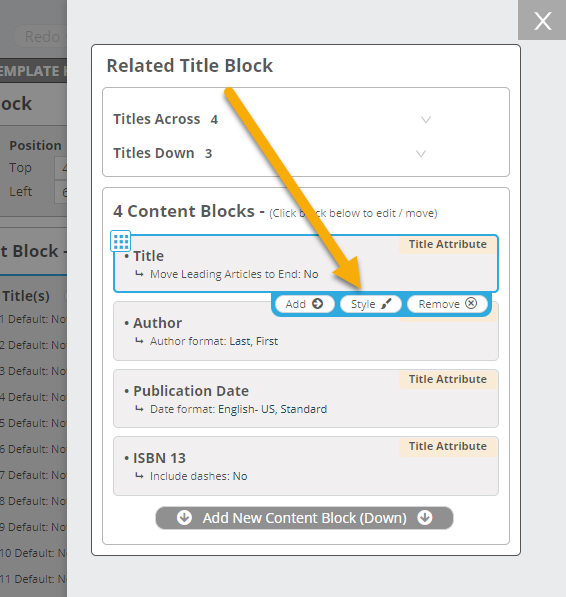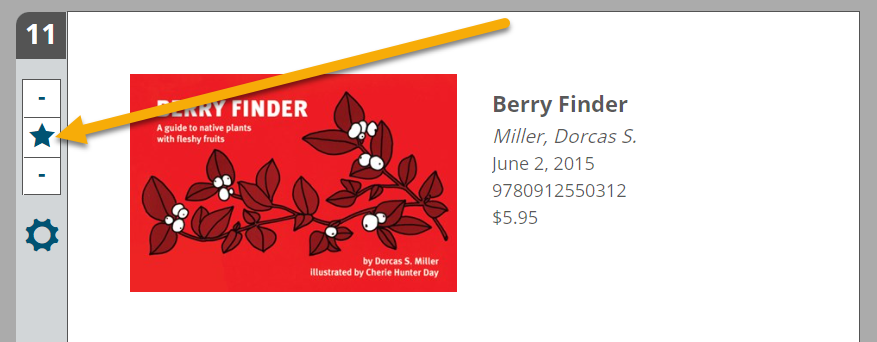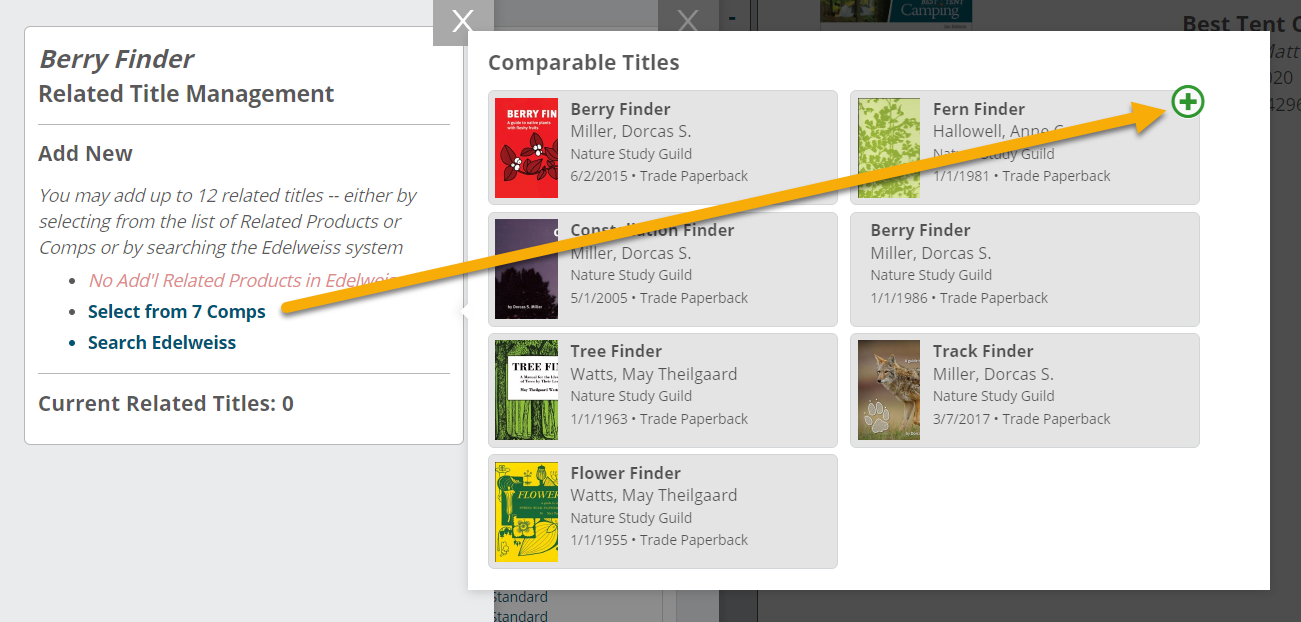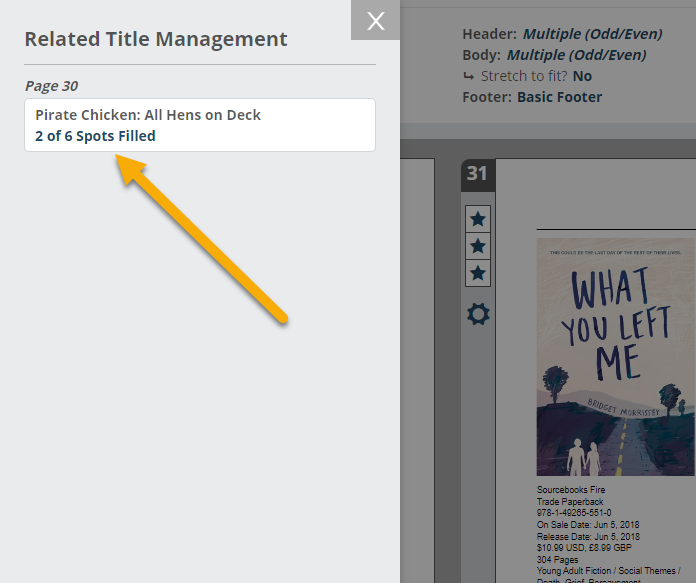Using a Related Titles widget in your templates and documents is a multi-step process. The widget can be used to include a title’s related products on the page with just text, as shown below, or with an image and text, as shown here.
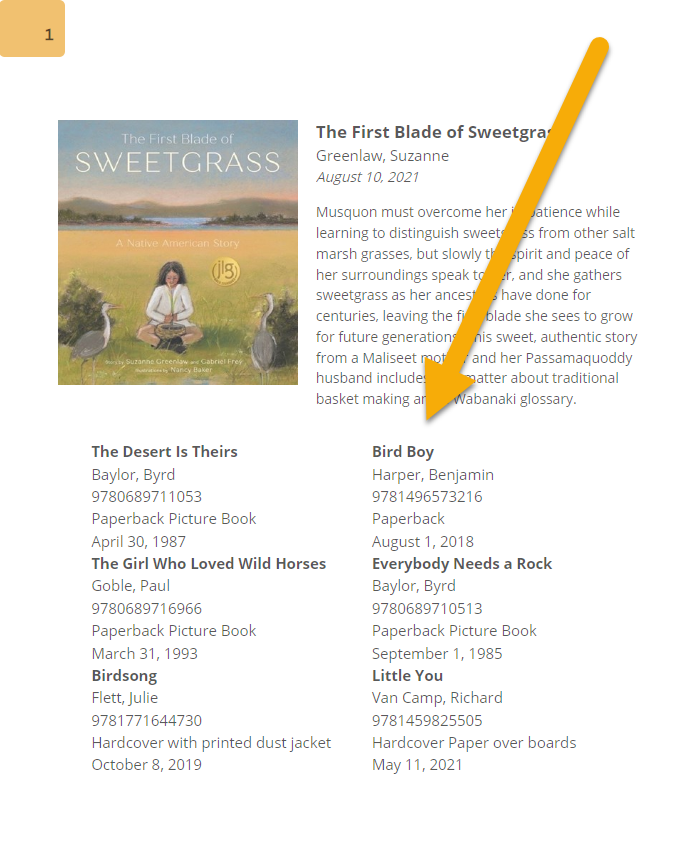
Step 1:
To add a simple Related Titles section (text only, no jacket covers), start by adding a design block. Next, click Add New Content Block and choose Related Titles.
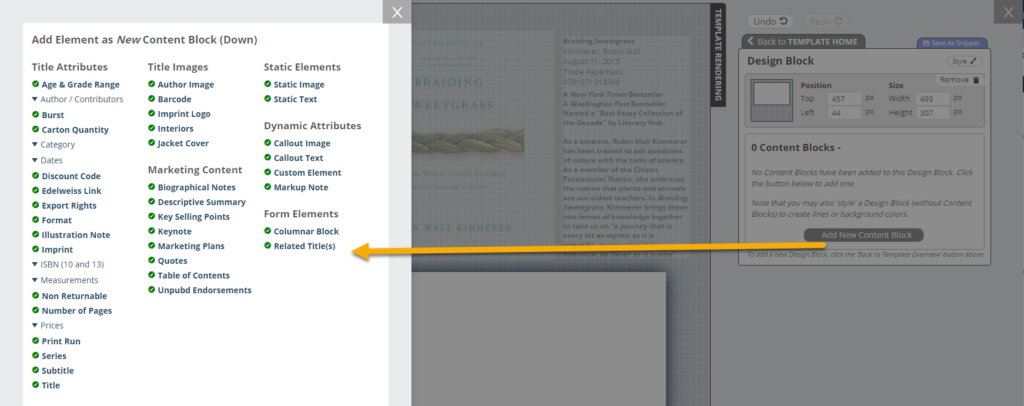
Step 2:
Once you have your Related Titles block, select Edit.
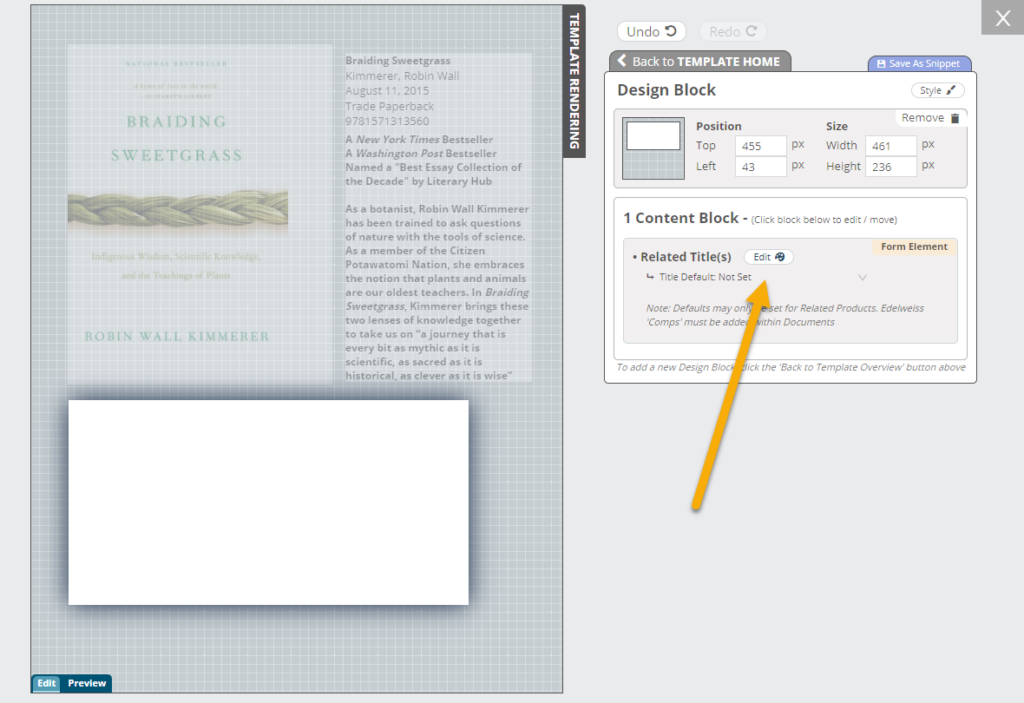
You can choose how many titles should display across and down. After making your selection, click Add New Content Block to begin adding the data you’d like to include for the related titles.
Individual elements can be styled…
…Or the entire block can be styled as one.
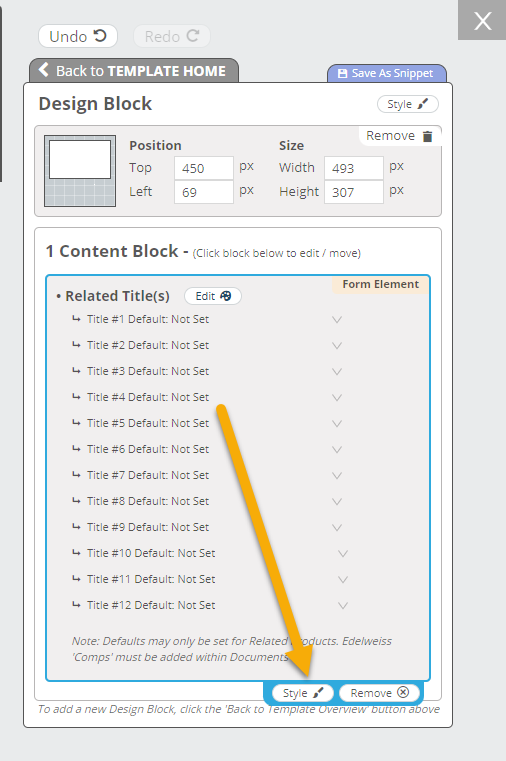
TIP: Note the Title Default dropdown which enables you to choose a default for which type of related product you’d like to pull in. If you supply Related Product data via ONIX or an ancillary feed, you can make a selection here that will automatically populate your document(s), eliminating the need to choose related products manually, title by title.
In the template preview, you may notice that your working title is displayed over and over again in the Related Titles section. This is simply to provide a preview of what your document will look like once you’ve chosen the titles.
Step 3:
Open an existing document or create a new one. You can apply the related titles template you’ve created either to your entire document or to individual pages. To apply it to an entire document, the template should be selected here…
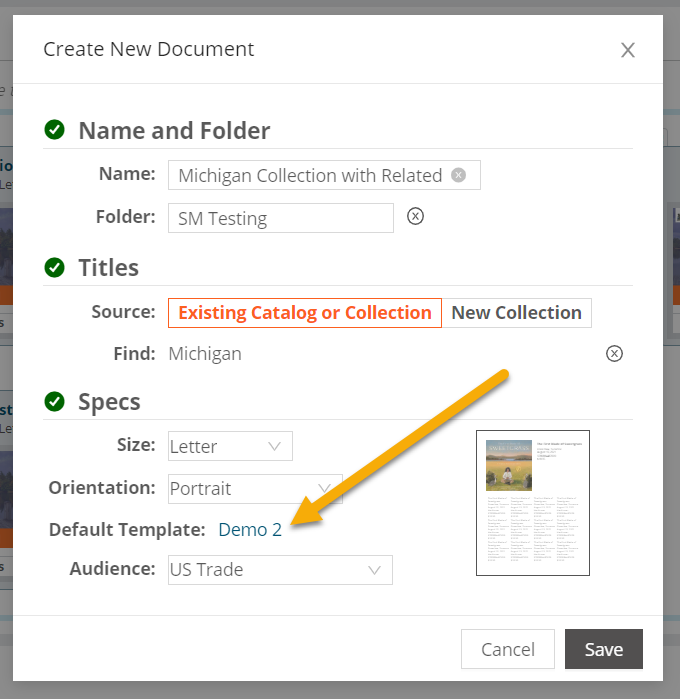
…or here, if modifying an existing document:
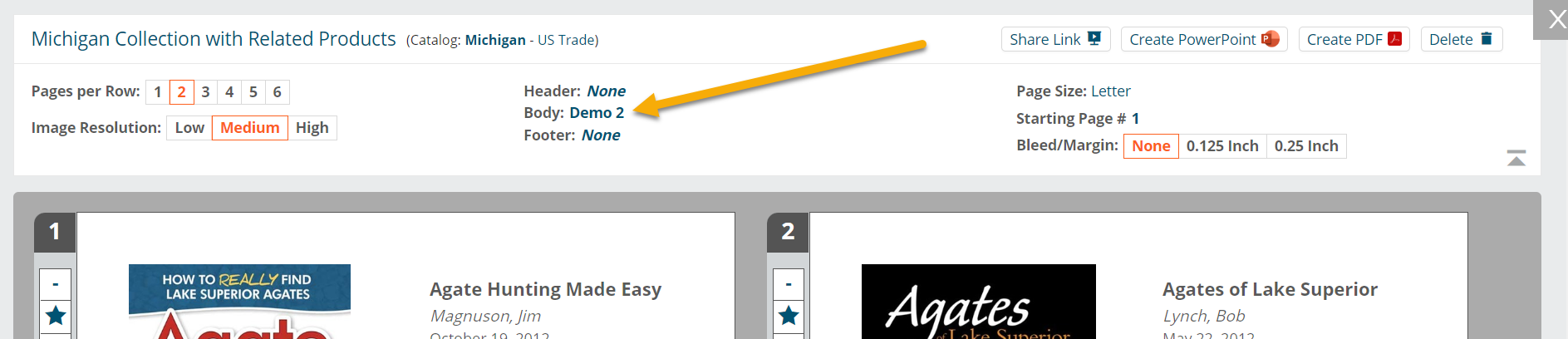
To apply the template to just a particular page in a document, click the star icon and select Swap Out Template to change the template of only that page.
Select your titles! This option of manually selecting titles is provided to give you as much flexibility as possible since the number of related products/comps/etc. associated with a title in Edelweiss can vary greatly. If you selected a Title Default as explained in Step 3, this step should not be necessary.
On each page of your document, you’ll find a gear icon.
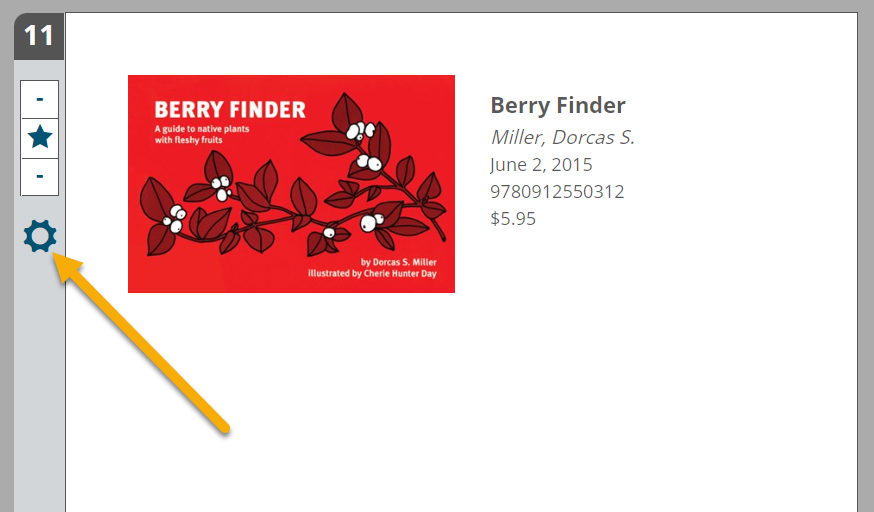
Click the gear to open the Content section and click 0 out of x in the Data In Use column.
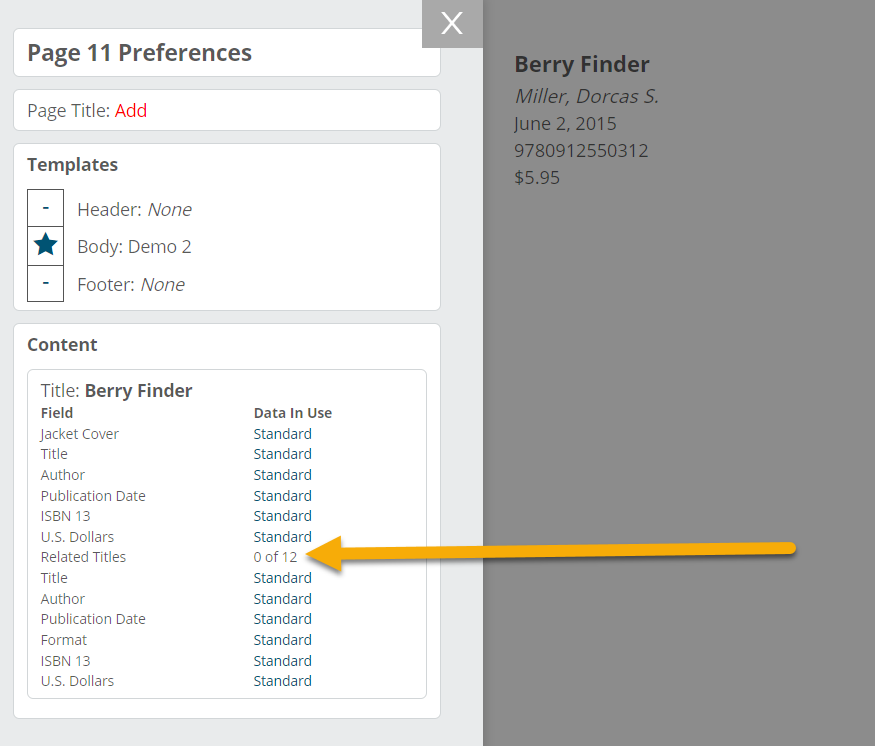
In the next window, you can select from any related products or comps already associated with the title in Edelweiss, or you can search for a title with the “Search Edelweiss” option.
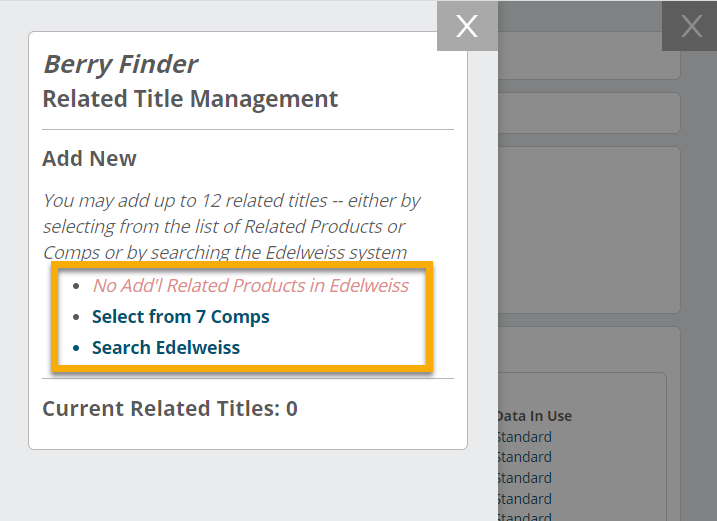
If selecting from existing related products or comps, click the green plus sign on the titles you’d like to include.
Once you’ve added your titles, they can be re-ordered by dragging and dropping, if needed.
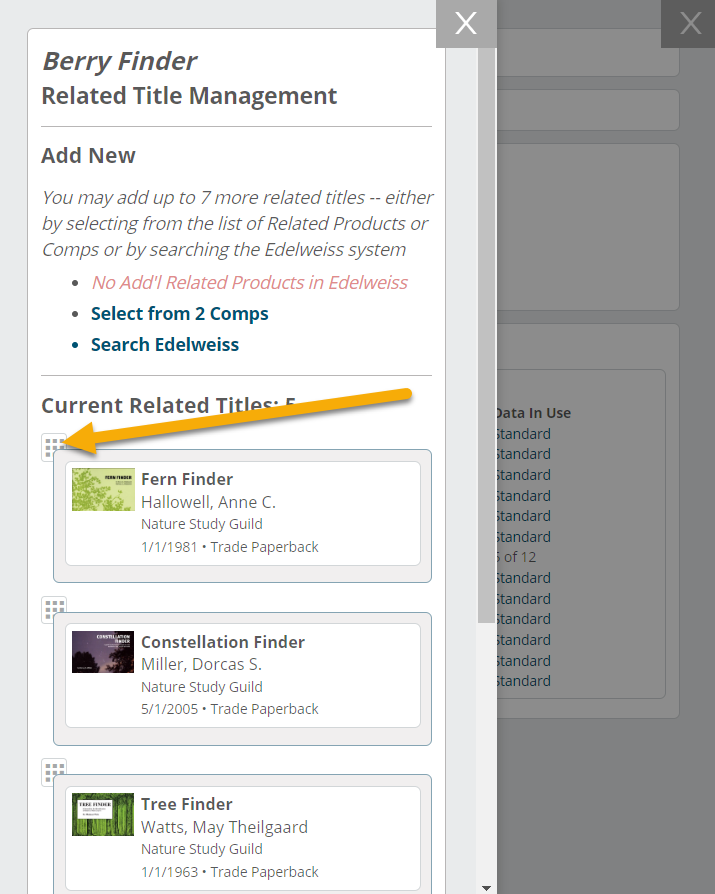
They’ll then appear on the page of your document and will display according to the placement and styles set in your template.
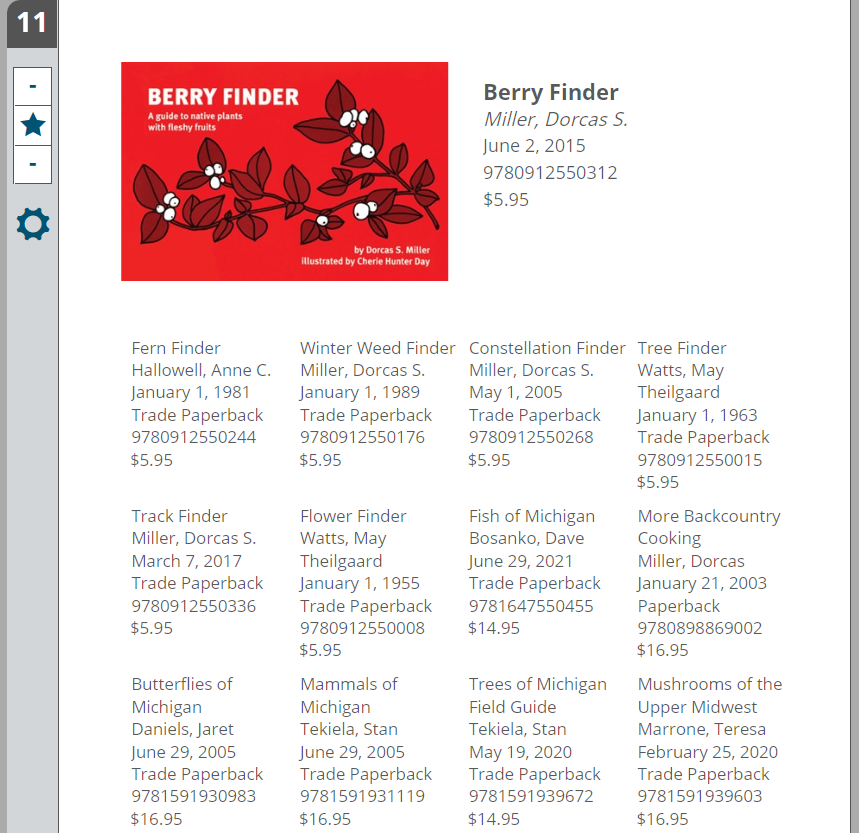
Repeat as needed on subsequent pages.
You can also choose related titles from the top navigation bar of your document by selecting Manage Related Titles.
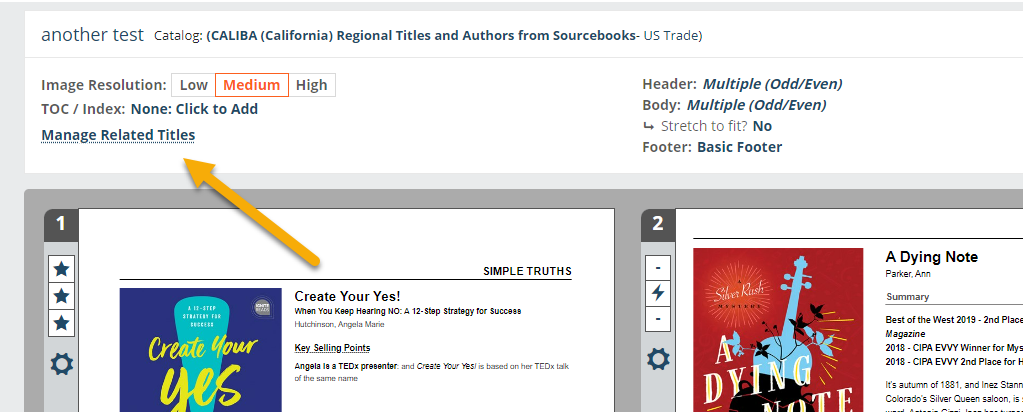
In the next window, you’ll see a list of titles using templates with a Related Titles section — click in to select titles.