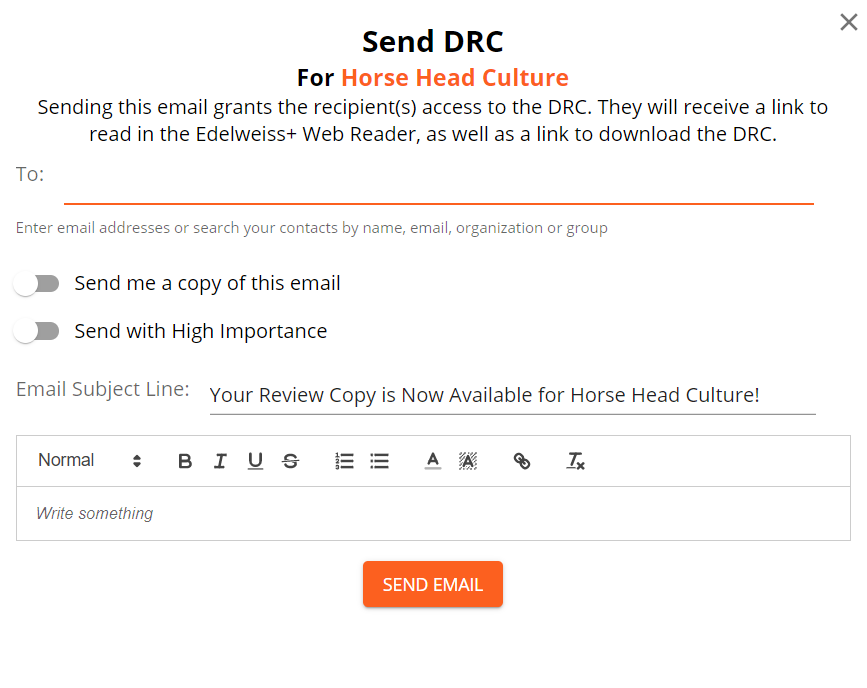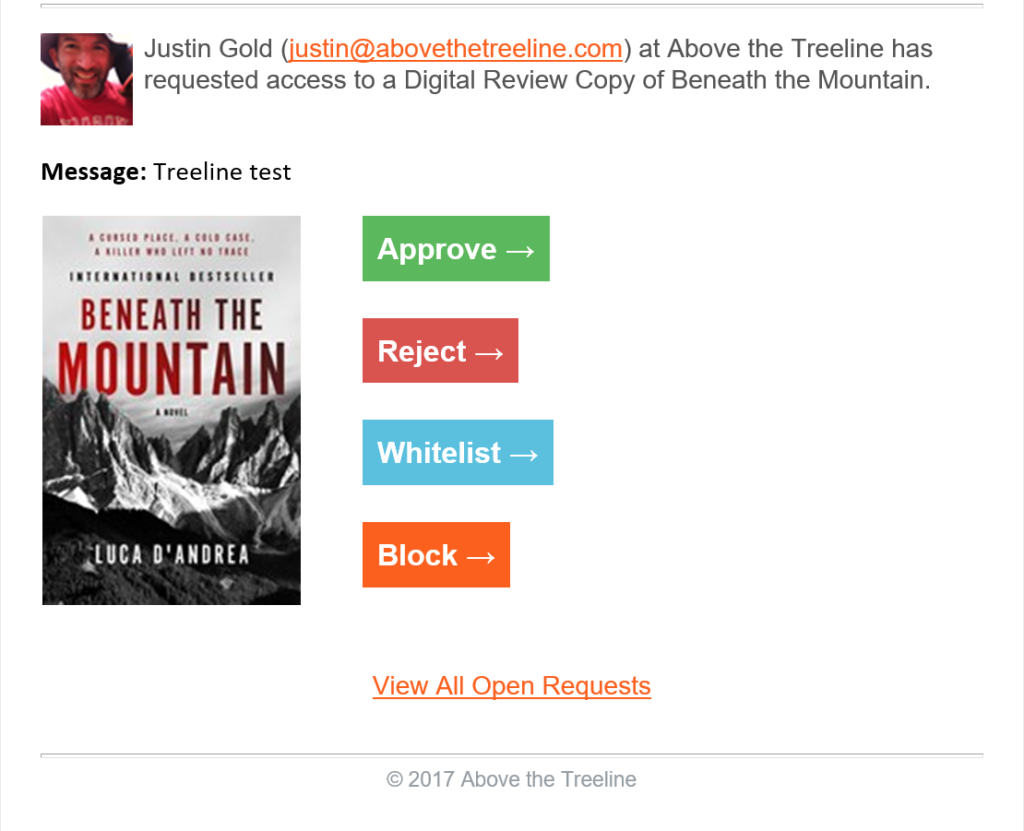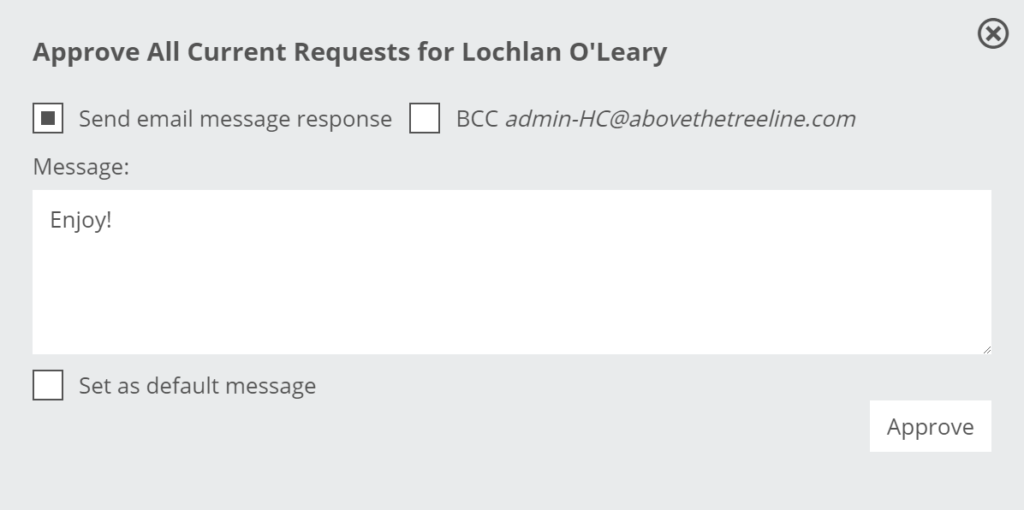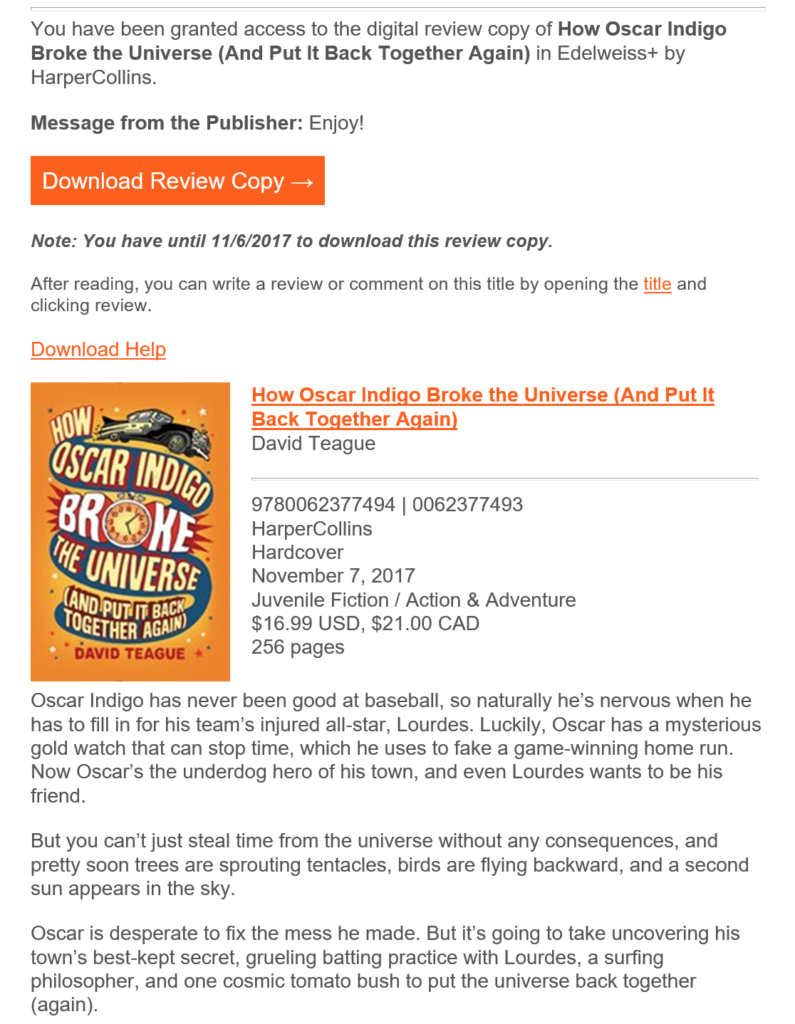Digital Review Copy access for titles that aren’t available for immediate Download can be granted proactively by adding access for your contacts, or reactively by processing incoming DRC requests.
To proactively grant access, you can either send a download link to your customers to give them access to individual titles, or you can Auto-Approve users, allowing them to immediately download all of your DRCs. To grant access proactively, you should first set up your Contacts list within Edelweiss.
Reactively granting DRC access involves processing incoming DRC requests.
Auto-Approving Contacts:
You can either grant access to individual review copies, or, for your most trusted contacts, Auto-Approve them to allow them to download any of your current and future review copies. For both options, your contacts do not need to be registered Edelweiss users to be granted access and see the list of titles available for download. They will, however, be required to be registered Edelweiss users before actually downloading a file. Edelweiss registration is free & easy.
To begin, click on the People tab. You can either add contacts individually by clicking Add New Contact, or import a whole list by selecting Import Contacts in the Other Actions menu.
After adding your contacts, open your Administration page and navigate to Review Copies > Access.
Note that under Validated Affiliations, you’ll see a number of user groups, including B&N employees, ABA members, etc. Click the + next to an affiliation to auto-approve all users associated with that group.
The Individual Detail section shows those in your contact list who have been granted Auto-Approved access. Please note that this list doesn’t show all users who have been auto-approved, but only shows users in your contact list who have been.
To auto-approve someone, start typing the name of the individual, group, or organization in the ‘Contact’ box:
Once auto-complete pulls what you’re looking for, select the individual, group, or organization. Next, the Access Summary area will allow you to auto-approve the individual by selecting the plus sign. Note that you can also Auto-Approve entire organizations, or even custom Groups. Learn more about creating contact Groups here.
By searching for an Account and selecting it, you can also auto-approve all users within that account:
The same can be done for Groups:
You can also auto-approve entire communities, such as regional ABA groups, ILS, review groups, etc., by using 360. Details here.
Granting access to individual titles with Quick Send:
You can also grant users DRC access with Edelweiss’ Quick Send tool. It’s a bit of a shortcut—you can simply find the DRC’s title listing, click the “paper airplane” / Quick Send icon, and type in the contact (or group) name to send a title-specific email for DRC access. The benefit of this method is that it allows you to grant access and send an email in one step.
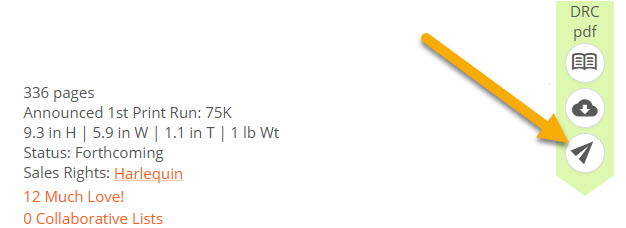
Simply enter the email address or name of your contact(s) in the To field, and a link to the title will be sent directly to the contact(s) you have selected. You can also send yourself a copy of this email or send with high importance by toggling the switches next to those options, and you can also change the Subject line and include a personal message:
Email recipients will need to log into Edelweiss once they click the email’s link. If they have not yet created an account in Edelweiss, they will be prompted to do so at the login screen. If they are already an Edelweiss user, they will be taken directly to the title where they can download the DRC.
You can use the Quick Send tool to send DRCs to multiple people if you’d like, but it’s best to use the Share tool if you’re sending to a large number of people! Keep in mind that the email size limit is 200 recipients. That includes you if you check the “Send me a copy of this email” option.
Responding to Review Copy Requests:
Your DRCs may be set up so that Edelweiss users need to first request them to be granted access. When they select a title to request, the user clicks the title listing’s Request button, is asked to provide more information in their Requestor Profile, and submits their request. The request will be sent by email to designated recipients at your publishing house, as well as sales reps or other staff who have the requesting user in their Edelweiss contacts list.
What the Requester Sees:
Edelweiss users can go browse available DRCs on the Review Copies page, or may come across them when going through catalogs, using Saved Filters, etc. Titles that are available by request will have a Request button (shown below). Any title that a user has already been granted access to, or that is set to be available for Immediate Download will have a green Download ribbon instead. All Auto-Approved users will be able to download your titles immediately, even if they’re set to be available by Request for other users.
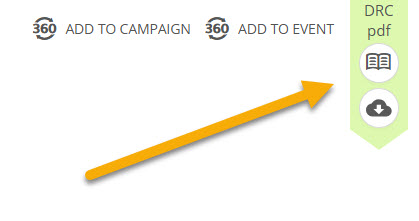
When a user clicks on the Request button, the Review Copy Request Form will appear. Here, they are asked to provide more information on their role and their reason for requesting the title.
When the user submits this form, two things happen:
- An email is sent to certain users at your company (based on your settings).
- All of those users will also be able to see the request on the Review Copies > Constituent Requests page in Edelweiss.
The email you receive will look similar to this:
You can approve or reject the request, or Auto-Approve the requester directly from the email. When you click on any of the three buttons in the email, you’ll be taken to the Constituent Requests area on the Review Copies page of Edelweiss. A pop-up box like this will display automatically, which will allow you to finalize the approval or denial, or Auto-Approve, with the option of sending a message to the requester. Note, your personalized message is limited to 1,000 characters, including spaces.
By default, processing a request will send an email to the requester, although you can choose not to by unchecking the Send email message response box (shown above). If you approve or Auto-Approve the requester, we recommend that you do send an email, since the email will not only let them know that they have been approved but will also include a link back to the DRC to allow them to download it immediately.
Whether you approved access to just one title or Auto-Approved the user, the email notification will look like this one. Your custom message can be found under Message from the Publisher.
A rejection email looks like this:
Who receives review copy requests?
All requests will be sent to at least one publisher email address for approval. Your organization can identify a single default email address for all DRCs, or one default per sales division, imprint or group of imprints, or even a person (such as a publicist) associated with a title or group of titles.
These emails will also be sent to any user who also has the requester listed in their Edelweiss contacts. This usually means that sales reps who already work with particular accounts have the opportunity to approve requests from them. The other recipients of the request emails should be visible to you in the ‘To:’ line of the email. This also means that it is possible that someone else will have handled a request before you get to it. In this case, you will see the status as Approved or Rejected instead of Submitted when viewing the Constituent Requests area.
Learn more about fielding DRC requests here!